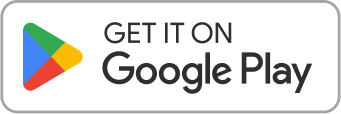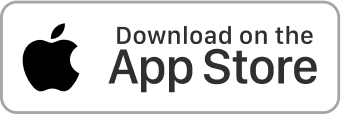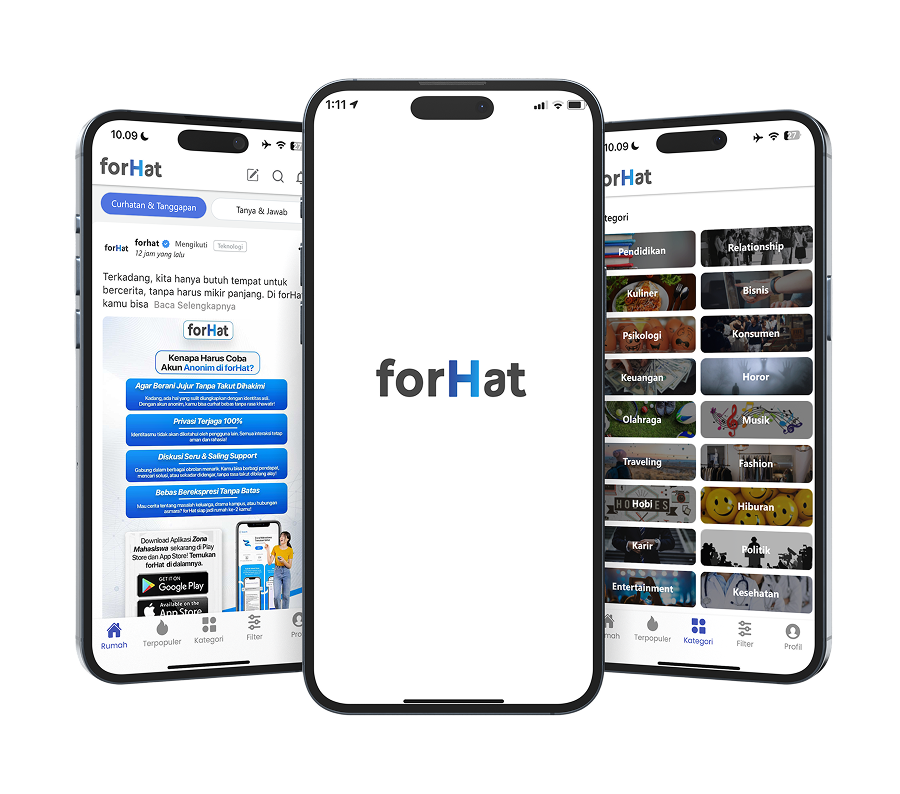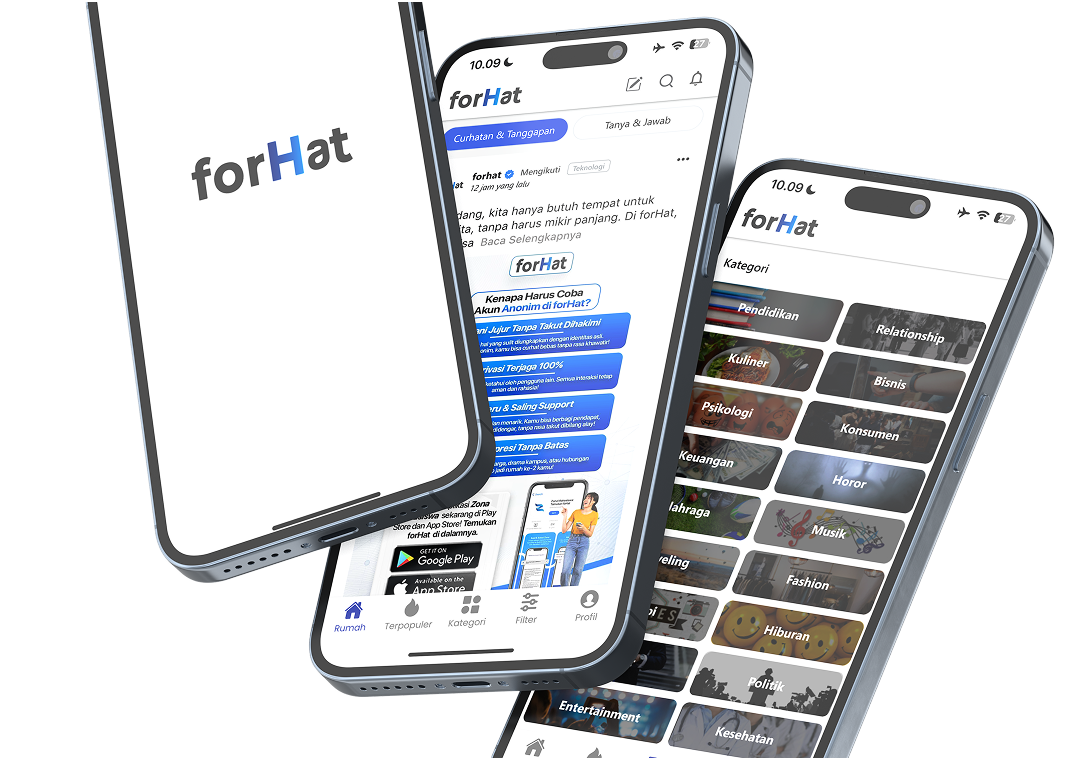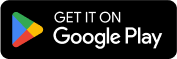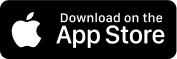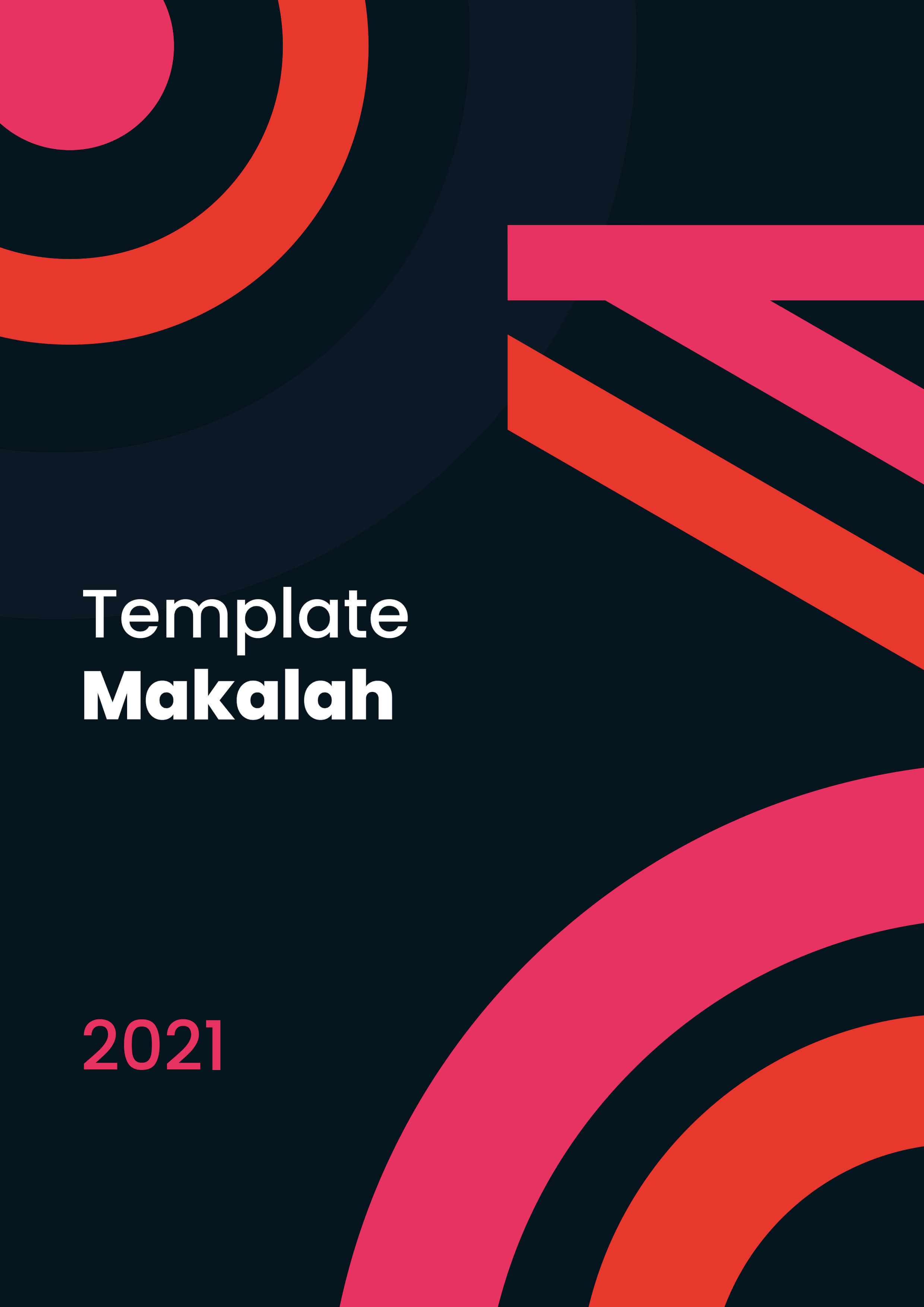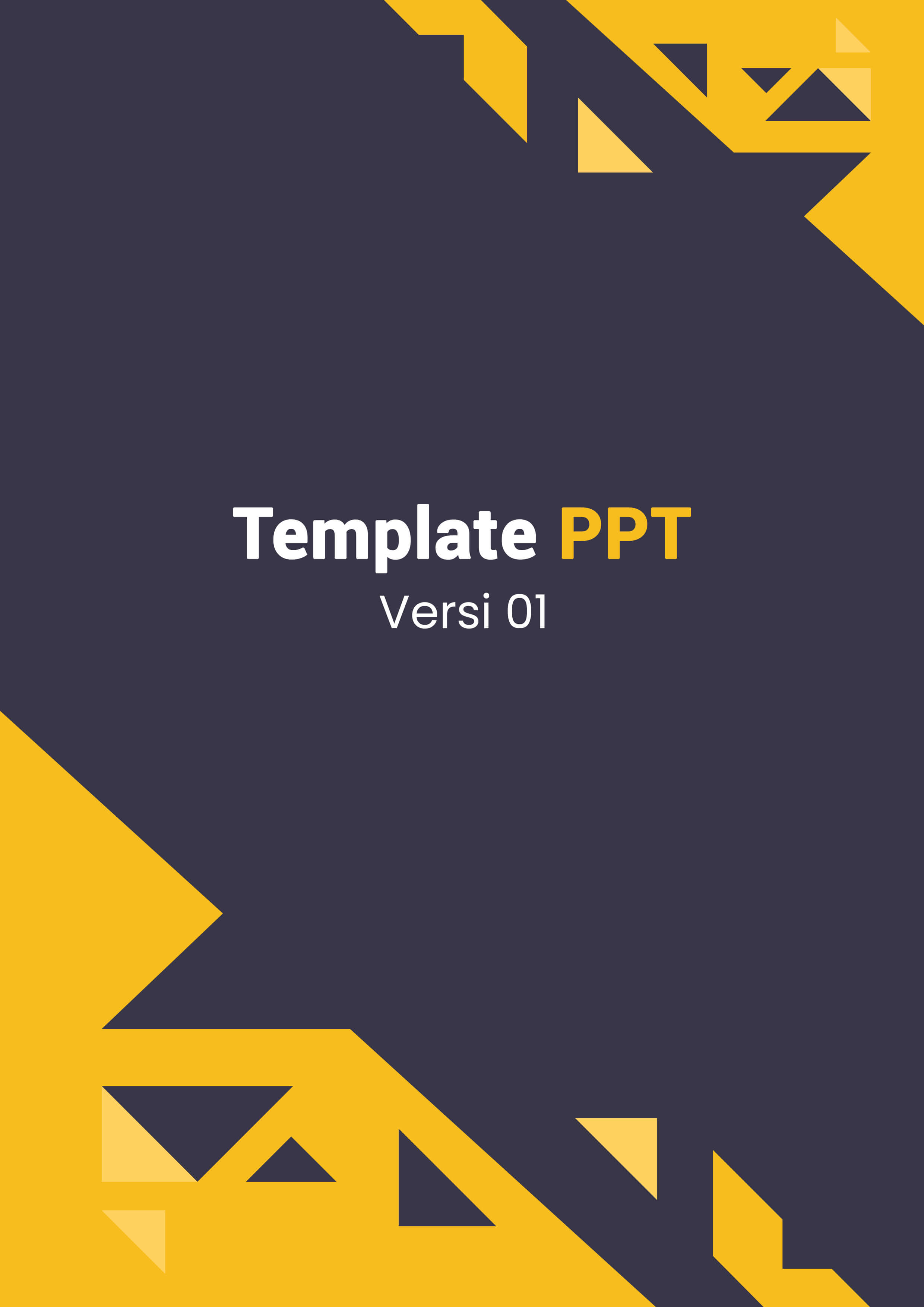Zona Mahasiswa - Barcode menjadi salah satu elemen penting yang sering digunakan untuk memudahkan proses identifikasi dan pelacakan produk, buku, tiket, dan banyak lagi. Walaupun ada banyak software khusus yang digunakan untuk membuat barcode, kamu sebenarnya bisa membuat barcode langsung di Microsoft Excel, loh! Simpel, mudah, dan praktis.
Untuk kamu yang ingin tahu bagaimana caranya, yuk, simak panduan lengkap ini. Kamu akan belajar cara bikin barcode di Excel secara mudah, mulai dari tahap persiapan hingga cara penggunaannya.
Kenapa Pakai Barcode?
Sebelum masuk ke cara membuat barcode, ada baiknya kita pahami dulu kenapa barcode itu penting. Barcode berfungsi sebagai alat identifikasi yang cepat dan akurat. Dengan barcode, proses input data jadi lebih mudah dan cepat, apalagi kalau kamu punya banyak barang atau produk yang perlu dicatat dan dilacak. Barcode juga meminimalkan kesalahan manusia saat memasukkan data secara manual. Jadi, sistem kerja jadi lebih efektif dan efisien.
Sekarang, mari kita lanjut ke cara membuat barcode di Excel. Langkah-langkah berikut bisa kamu ikuti dengan mudah.
Langkah 1: Persiapkan Microsoft Excel
Langkah pertama tentu saja membuka Microsoft Excel. Pastikan kamu sudah menginstal Microsoft Excel versi 2010 atau lebih baru, karena versi-versi tersebut memiliki lebih banyak fitur yang memudahkan pembuatan barcode. Selain itu, pastikan kamu sudah punya data yang ingin dijadikan barcode, misalnya data produk, kode, atau nomor seri.
Langkah 2: Pilih Format Barcode
Di dunia barcode, ada beberapa format barcode yang umum digunakan, seperti Code 39, Code 128, dan EAN-13. Setiap format barcode ini memiliki kegunaan yang berbeda. Misalnya:
- Code 39: Digunakan untuk barang-barang retail atau keperluan sederhana.
- Code 128: Format yang lebih padat dan cocok untuk barang dengan banyak karakter.
- EAN-13: Biasanya digunakan untuk barang-barang yang akan dipasarkan secara global, seperti barang retail di supermarket.
Pastikan kamu tahu jenis format barcode yang ingin digunakan sebelum melangkah lebih jauh. Sebagai contoh, dalam tutorial ini kita akan menggunakan format Code 39 yang cukup mudah digunakan di Excel.
Langkah 3: Instal Font Barcode
Untuk membuat barcode di Excel, kamu perlu instal font barcode khusus, karena font bawaan di Excel tidak memiliki opsi untuk menampilkan barcode. Salah satu font yang sering digunakan adalah IDAutomationHC39M Free Version yang mendukung pembuatan barcode Code 39.
Berikut langkah-langkah untuk mendownload dan menginstal font barcode:
- Cari dan download font barcode Code 39 di internet. Kamu bisa mencarinya dengan kata kunci "Download font barcode Code 39".
- Setelah file font berhasil didownload, ekstrak file ZIP jika diperlukan.
- Klik kanan pada file font dan pilih Install. Font akan otomatis ditambahkan ke koleksi font di komputer kamu.
Setelah font berhasil terinstal, kamu bisa mulai menggunakannya di Excel.

Langkah 4: Masukkan Data di Excel
Sekarang saatnya memasukkan data yang akan dijadikan barcode ke dalam Excel. Misalnya, kamu ingin membuat barcode untuk sejumlah produk dengan kode khusus.
- Buka Excel dan buat tabel dengan dua kolom: satu kolom untuk kode produk dan satu kolom untuk barcode.
- Di kolom pertama, masukkan kode atau data yang ingin kamu jadikan barcode. Misalnya, di sel A1 masukkan kode “12345” untuk produk pertama, lalu di sel A2 masukkan “67890” untuk produk kedua, dan seterusnya.
Langkah 5: Terapkan Font Barcode pada Data
Sekarang, data yang kamu masukkan akan diubah menjadi barcode dengan menggunakan font barcode yang sudah diinstal.
- Pilih sel di kolom kedua (misalnya B1) yang bersebelahan dengan data kode produk di kolom A.
Di sel tersebut, ketik formula berikut:
arduino
Salin kode
="*"&A1&"*"
- Formula ini menambahkan tanda bintang (*) di awal dan akhir kode, yang merupakan format standar untuk barcode Code 39.
- Setelah formula diterapkan, hasilnya akan menjadi seperti ini: 12345.
- Sekarang, ubah font sel tersebut menjadi font barcode yang sudah diinstal (IDAutomationHC39M atau font lain yang sudah kamu download).
- Voila! Data di sel tersebut sekarang sudah berubah menjadi barcode.
Ulangi langkah ini untuk setiap data produk di kolom A. Kamu akan melihat semua data kode produk berubah menjadi barcode.
Langkah 6: Cetak Barcode
Setelah selesai membuat barcode di Excel, kamu bisa mencetaknya untuk keperluan pelabelan produk atau barang lainnya. Pastikan font barcode terlihat dengan jelas dan ukurannya pas saat dicetak. Kamu bisa menyesuaikan ukuran barcode dengan mengubah ukuran font di Excel.
Jika kamu berencana mencetak barcode pada stiker atau label, kamu bisa memanfaatkan fitur Mail Merge di Microsoft Word untuk mencetak banyak barcode sekaligus dengan mudah.
Langkah 7: Gunakan Barcode Scanner
Setelah barcode dicetak, kamu bisa menggunakan barcode scanner untuk memastikan barcode tersebut berfungsi dengan baik. Pindai barcode menggunakan barcode scanner, dan hasilnya akan langsung muncul di komputer atau perangkat yang terhubung dengan scanner.
Tips dan Trik
- Font Size: Pastikan ukuran font barcode cukup besar agar barcode scanner bisa membaca dengan jelas. Sebagai panduan umum, gunakan font size minimal 16 untuk hasil yang optimal.
- Penempatan Data: Jangan lupa untuk selalu menempatkan kode atau data di sel yang berbeda dari barcode-nya. Hal ini akan memudahkan kamu dalam pengaturan dan pencetakan barcode.
- Backup Data: Sebelum melakukan banyak perubahan, pastikan kamu selalu membuat cadangan file Excel untuk menghindari kehilangan data.
Ternyata Nggak Ribet, Begini Cara Bikin Barcode di Microsoft Excel
Membuat barcode di Microsoft Excel ternyata cukup mudah, bukan? Dengan mengikuti langkah-langkah di atas, kamu bisa membuat barcode sendiri untuk keperluan bisnis, proyek, atau bahkan keperluan pribadi. Langkah ini sangat praktis dan tidak memerlukan software tambahan selain Microsoft Excel dan font barcode yang bisa kamu download gratis.
Sekarang, kamu bisa mulai bereksperimen membuat barcode sendiri dan menjadikannya bagian penting dari sistem pelacakan atau inventaris barang. Barcode tidak hanya membuat pekerjaanmu lebih efisien, tetapi juga meminimalkan kesalahan dalam mencatat data.
Jadi, tunggu apa lagi? Segera coba cara ini dan rasakan kemudahannya!
Baca juga: Begini Cara Mematikan Windows Update Secara Permanen
Komentar
0