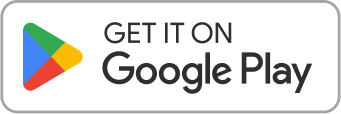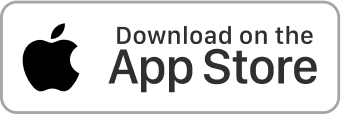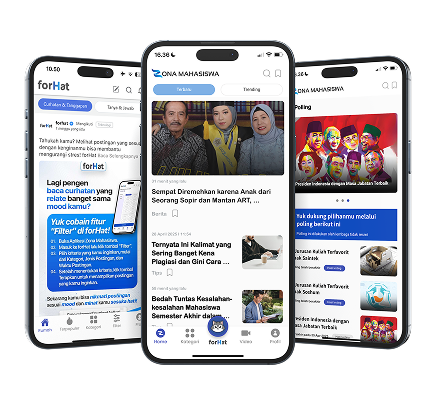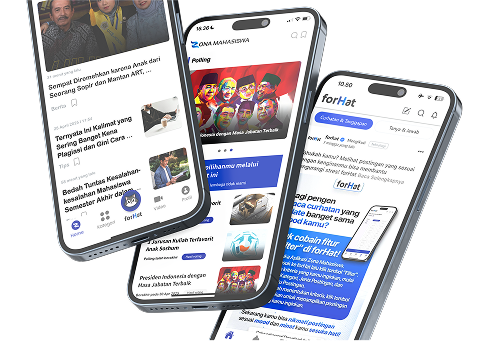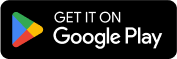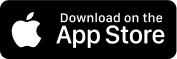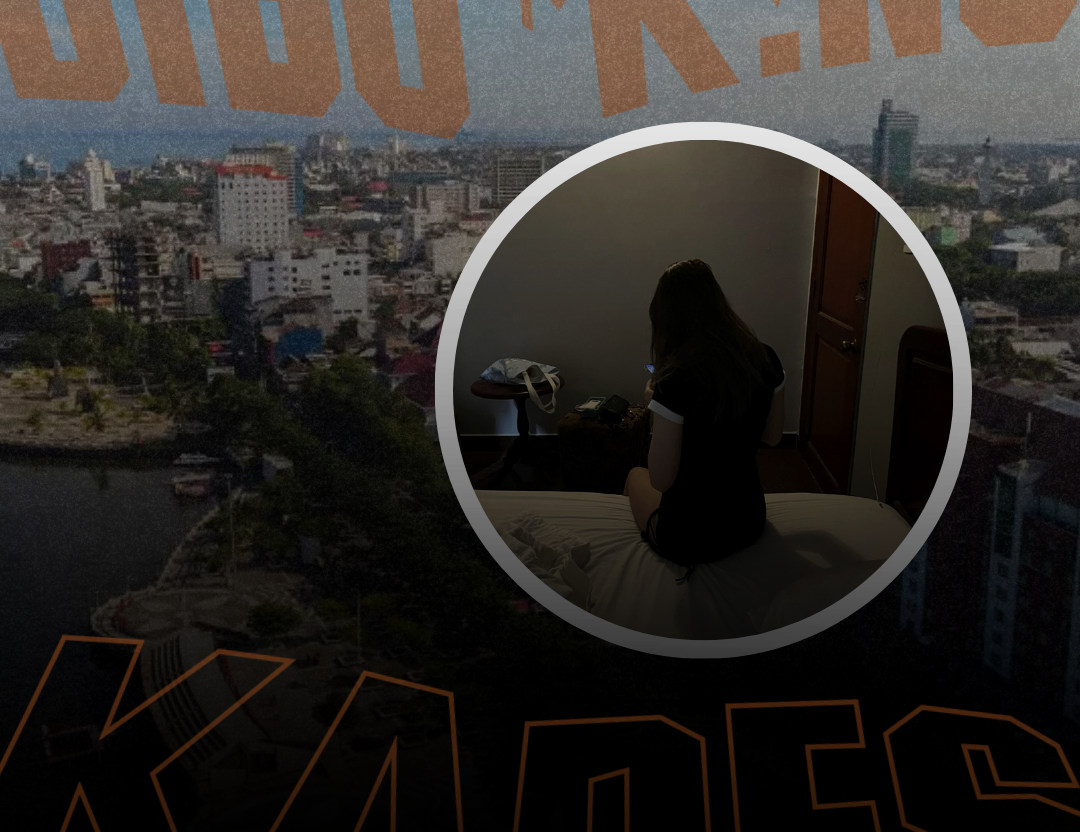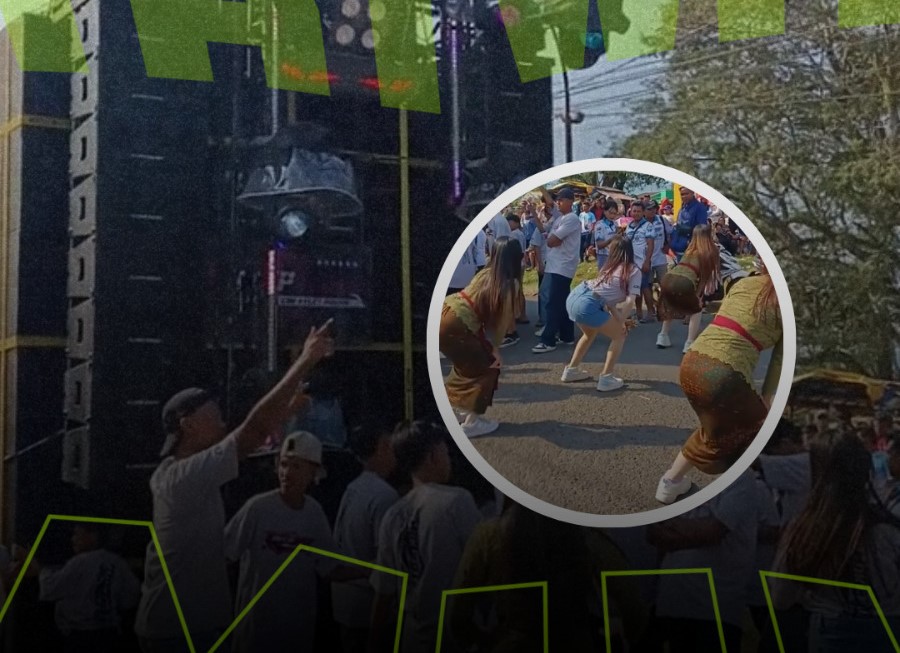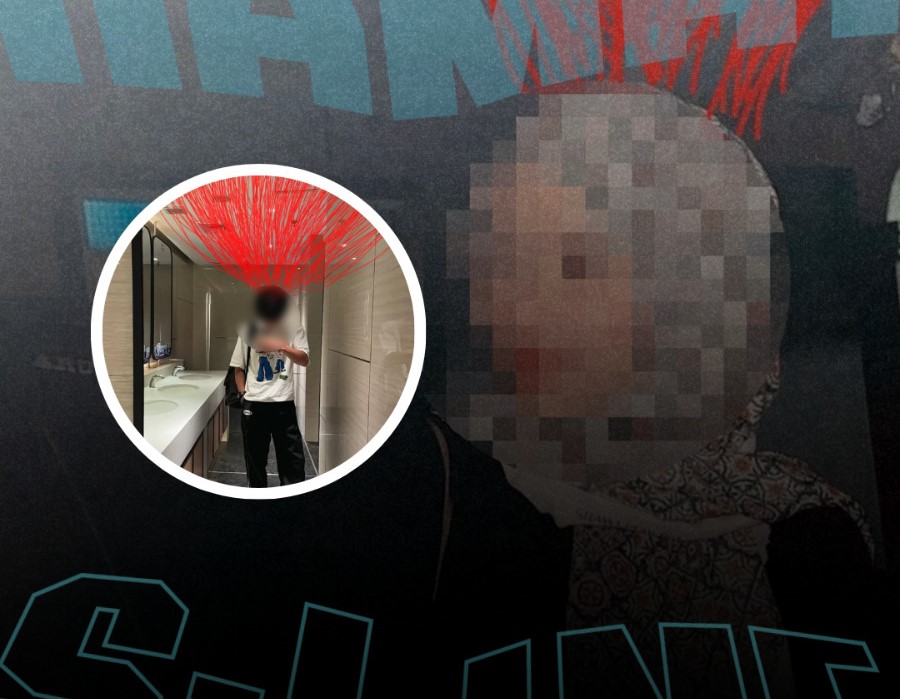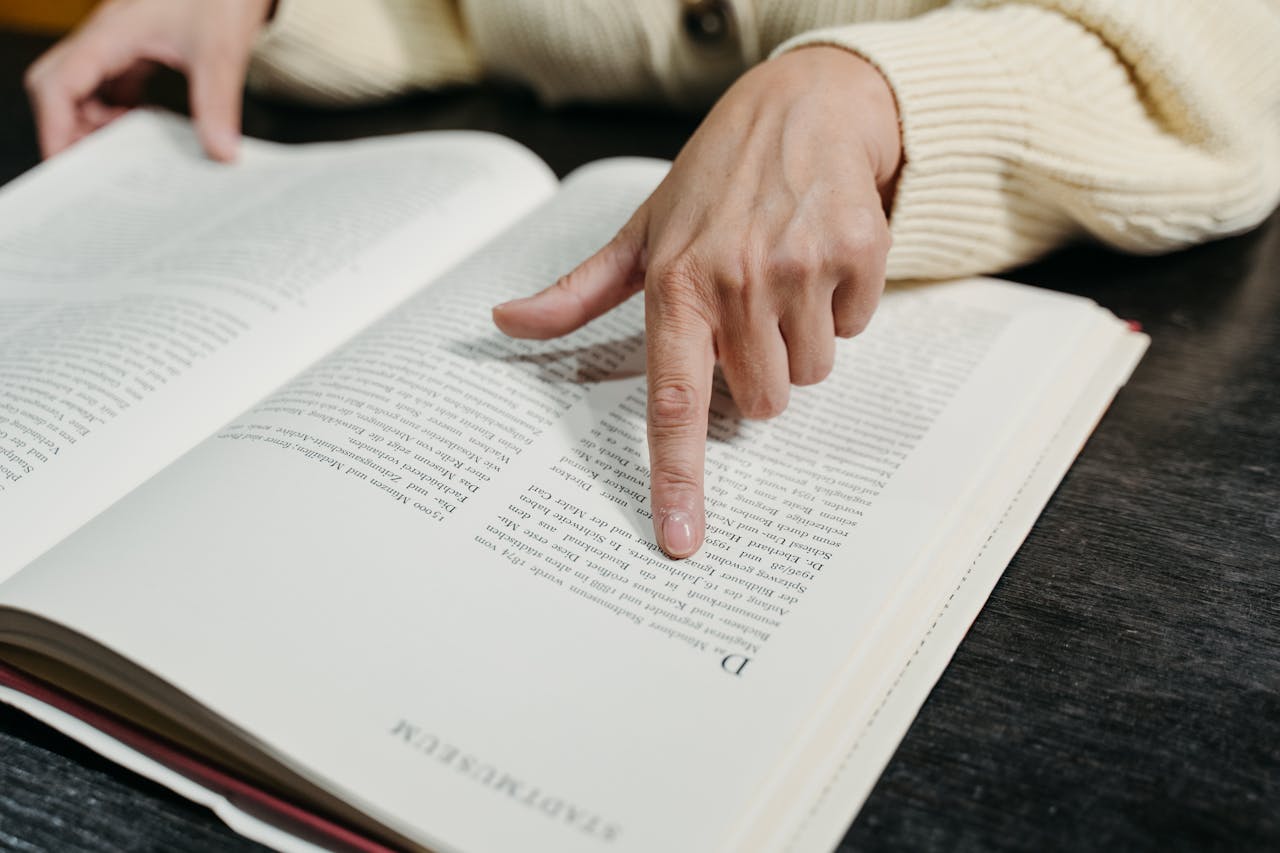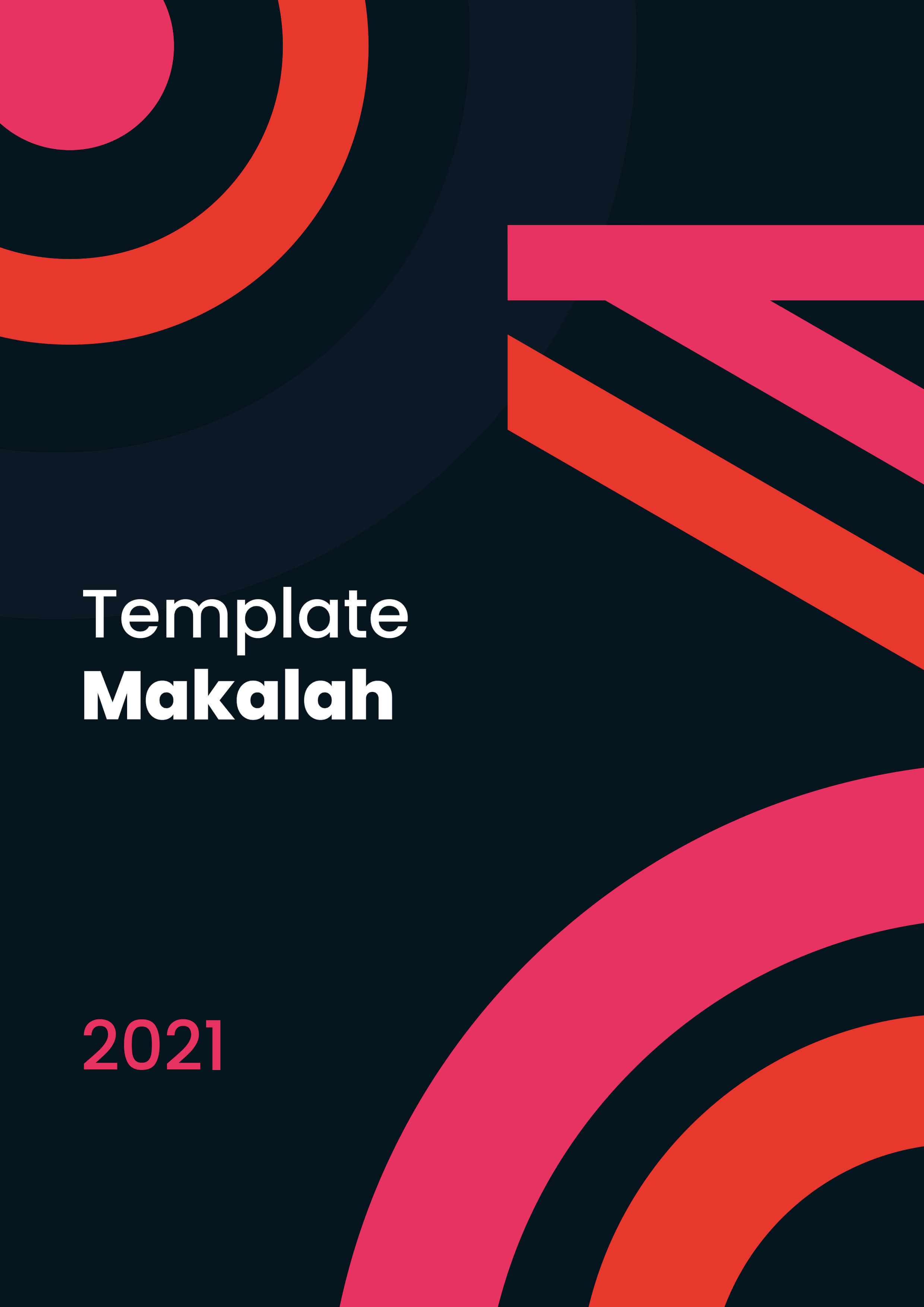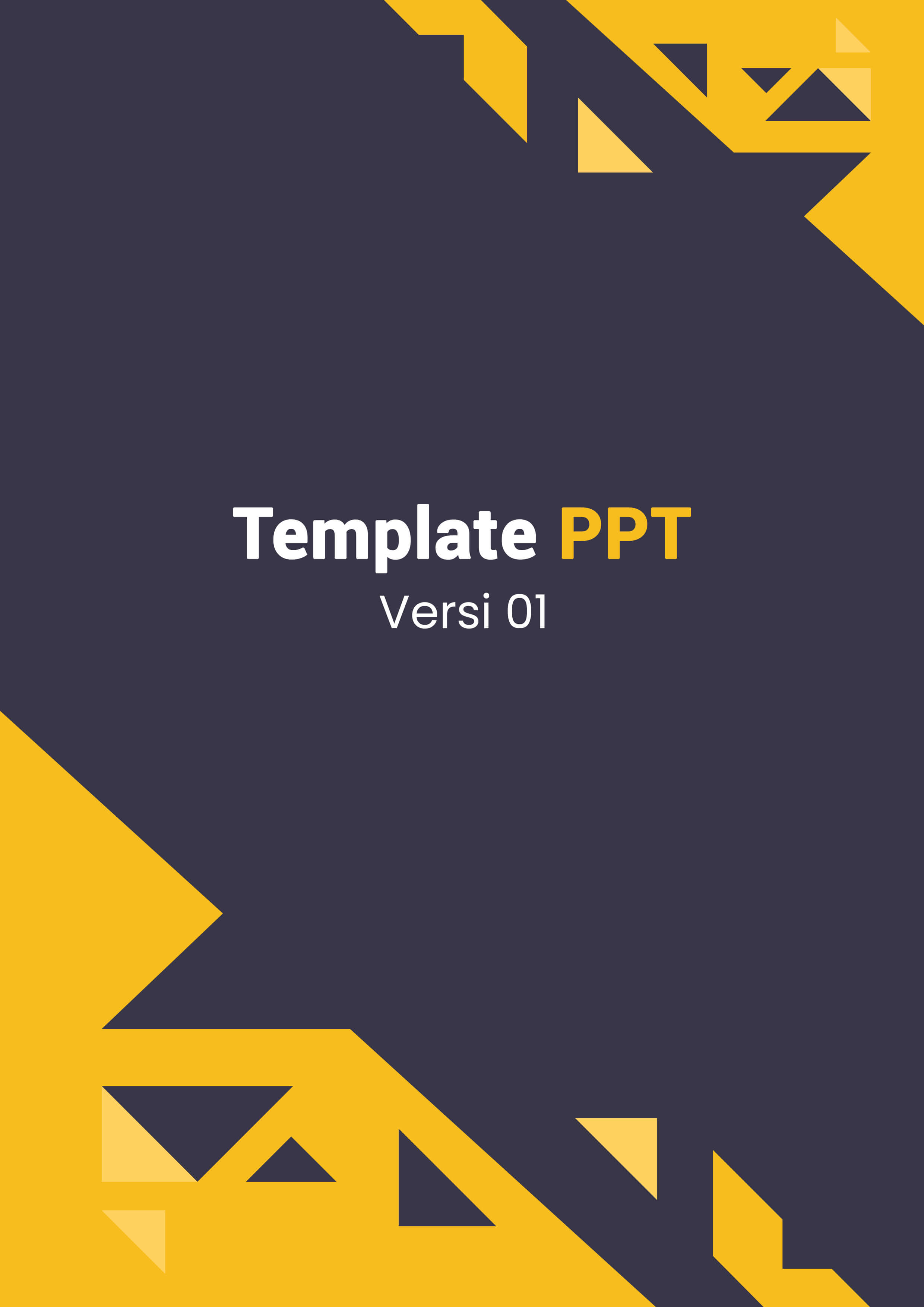zonamahasiswa.id - Halo, Sobat Zona. Apa kabar? Semoga selalu sehat dan bahagia ya. Oh iya, Mimin mau tanya ada nggak yang jago Excel? Mungkin sebagian besar dari kalian juga pasti sudah mengetahui bagaimana cara print dokumen di Microsoft Excel, tapi hasilnya belum tentu rapi.
Ternyata ada cara mudahnya lho biar dokumen yang akan kalian print di Microsoft Excel itu rapi dan nggak terpotong. Penasaran kan? Yuk, simak langkah-langkahnya!
Baca Juga: 7 Aplikasi Office Terbaik di Smartphone, Recommended!
Atur Ukuran Kertas
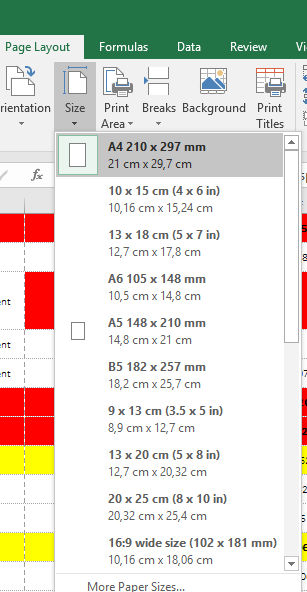
Cara agar saat print dokumen rapi dan nggak terpotong adalah atur ukuran kertas apakah sudah sesuai atau belum. Jadi sebelum memulai pekerjaan kalian, masuk ke Page Layout > Size.
Kemudian, pilihlah ukuran yang sesuai mulai dari A4, Legal, B5, atau custom sendiri. Atau bisa juga menggunakan cara lain, yaitu masuk ke File > Print > Buka Menu Kertas atau klik Page Setup.
Atur Margin
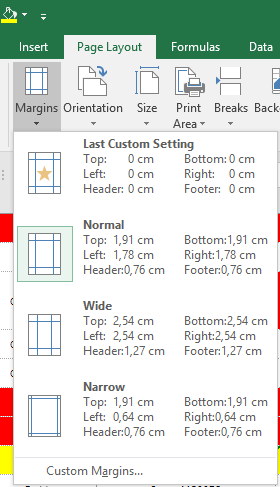
Kemudian, jangan lupa untuk mengatur Margin arau batas tepi dokumen tersebut. Caranya, klik Page Layout > Margins > Last Custom Settings/Normal/Wide/Narrow tentukan yang sesuai dengan kebutuhan Sobat Zona. Atau bisa juga mengaturnya sendiri di Custom Margins.
Gunakan Print Area
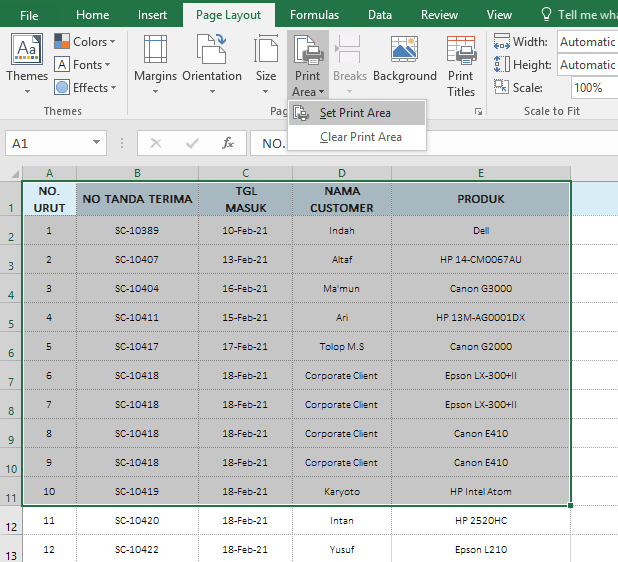
Cell yang sudah terisi pada Microsoft Excel secara otomatis akan tercetak seluruhnya. Oleh karena itu, kalau ingin print bagian-bagian tertentu, bisa menyesuaikannya melalui pengaturan Set Print Area.
Caranya sangat mudah kok, yaitu:
- Drag atau select range cell yang akan dicetak.
- Lalu, klik Page Layout > Group Page Setup > Print Area > Set Print Area.
Baca Juga: Cara Cepat Menghapus Background Tanpa Menurunkan Kualitas Gambar, Recommended!
Gunakan Page Break Cetak
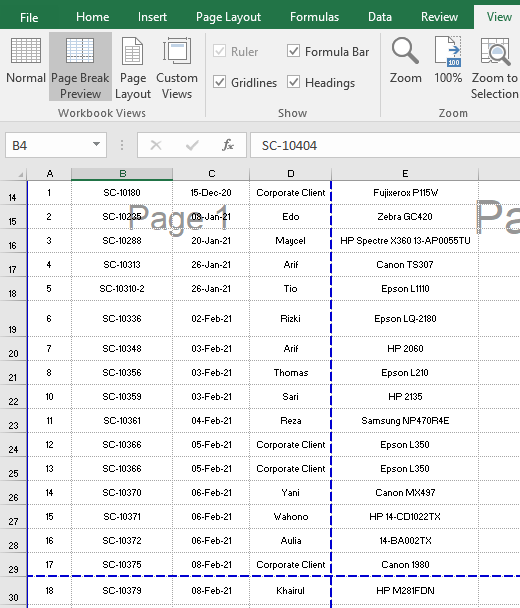
Saat dokumen kalian memiliki banyak row atau halaman yang panjang, bagilah menjadi beberapa page. Gunakan Page Break Review untuk mempermudah pratinjau sebelum mencetaknya.
Caranya, klik View > Menu Group Workbook Views > Page Break Preview. Nanti akan muncul garus bantu warna biru sebagai batas dokumen yang akan dicetak, sehingga bisa rapi dan nggak terpotong.
Sesuaikan Skala Pencetakan (Print Scaling)
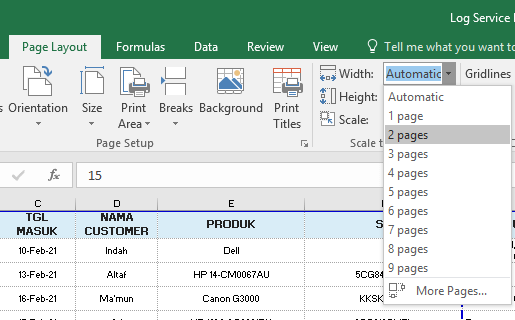
Dan setelah mengatur Print Area dan Page Break, Sobat Zona bisa mengatur pencetakan tersebut. Caranya, menggunakan masuk ke menu Layout > Scale to Fit > Width dan Height. Langkah ini berfungsi agar Excel kalian tidak mengecil.
Kemudian, bisa mengubah Width menjadi 1 page dan Height Automatic. Sehingga, Excel pun akan menyesuaikan dengan ukuran tinggi halaman secara otomatis. Bisa juga mengaturnya sesuai selera masing-masing.
Cara Jitu Print Excel yang Rapi dan Mudah
Itulah ulasan Mimin mengenai cara print atau mencetak dokumen dari Microsoft Excel dengan rapi dan mudah. Jangan lupa dicoba ya!
Semoga ulasan ini bermanfaat bagi Sobat Zona. Jangan lupa untuk terus mengikuti informasi seputar mahasiswa dan dunia perkuliahan serta aktifkan notifikasinya ya. Sampai jumpa.
Baca Juga: Cara Mudah Mengubah Suara Jadi Tulisan, Recommended!
Komentar
0