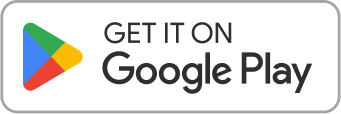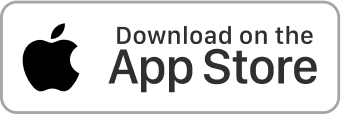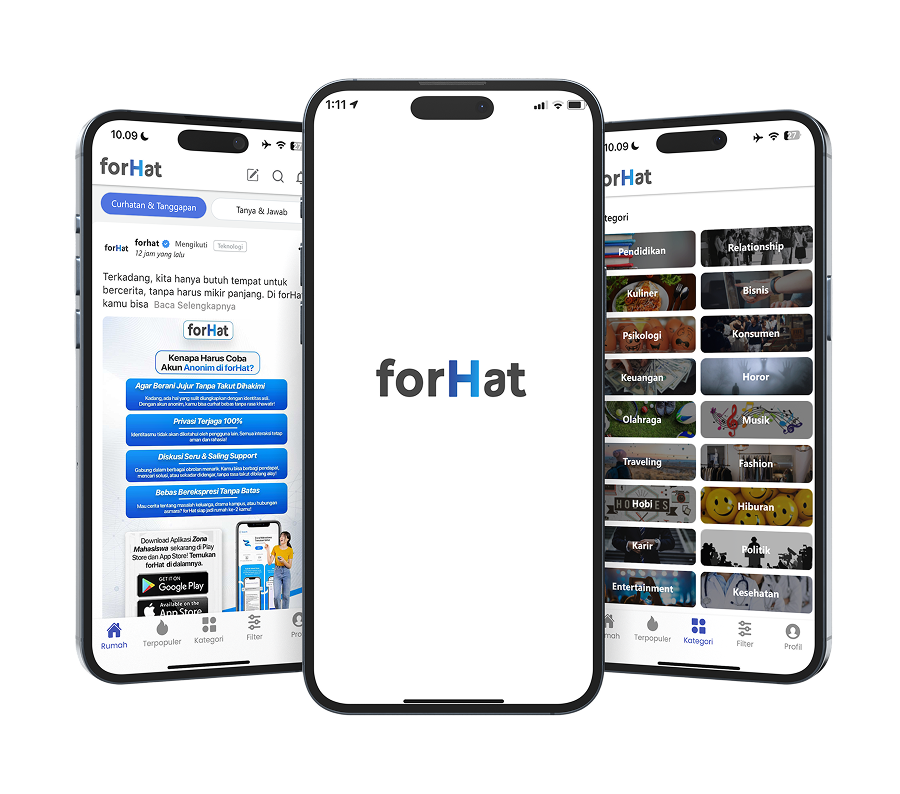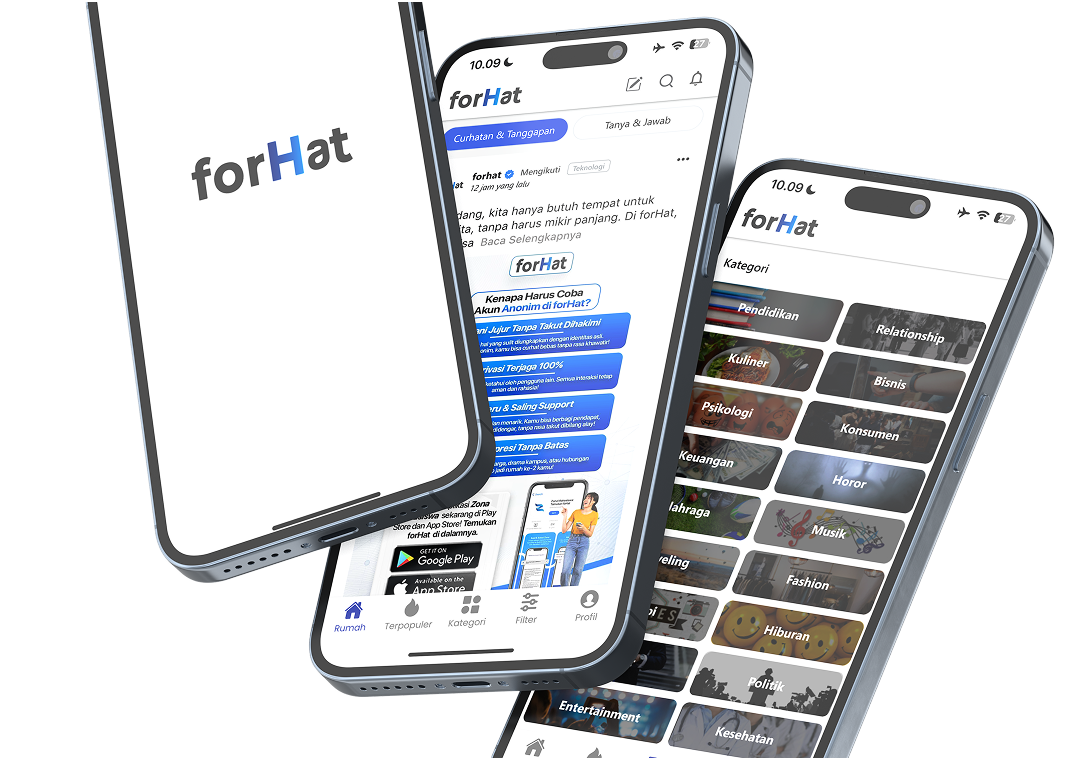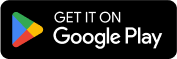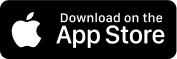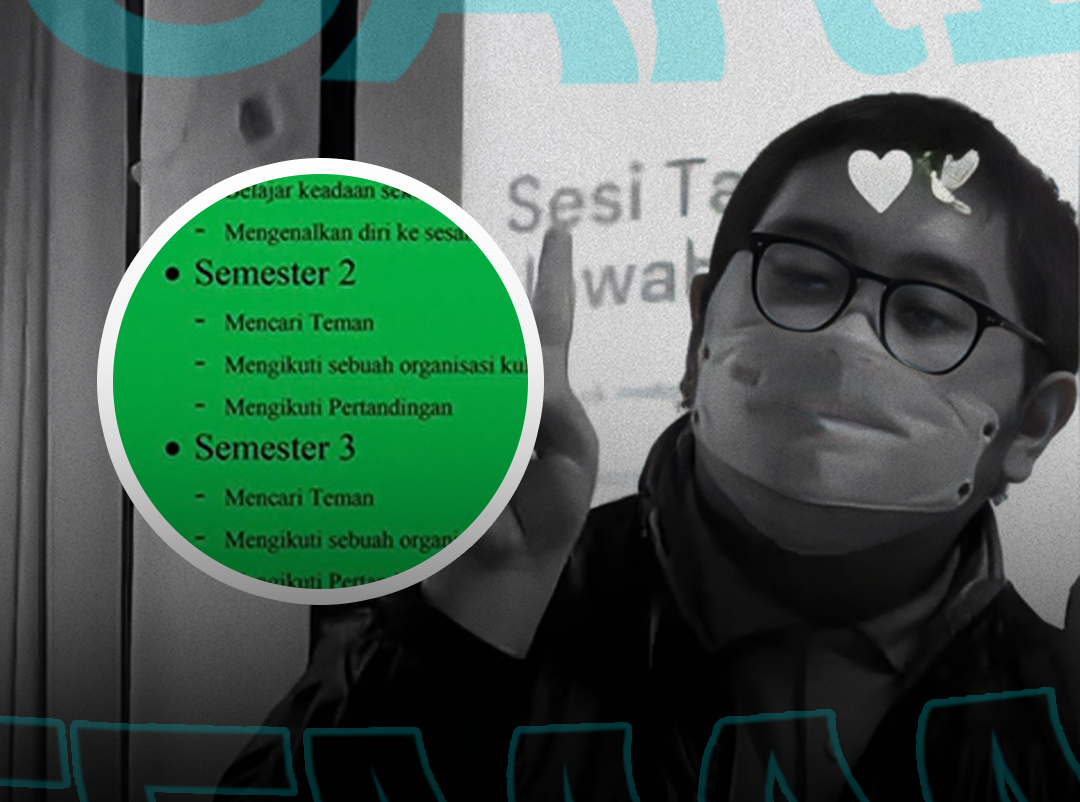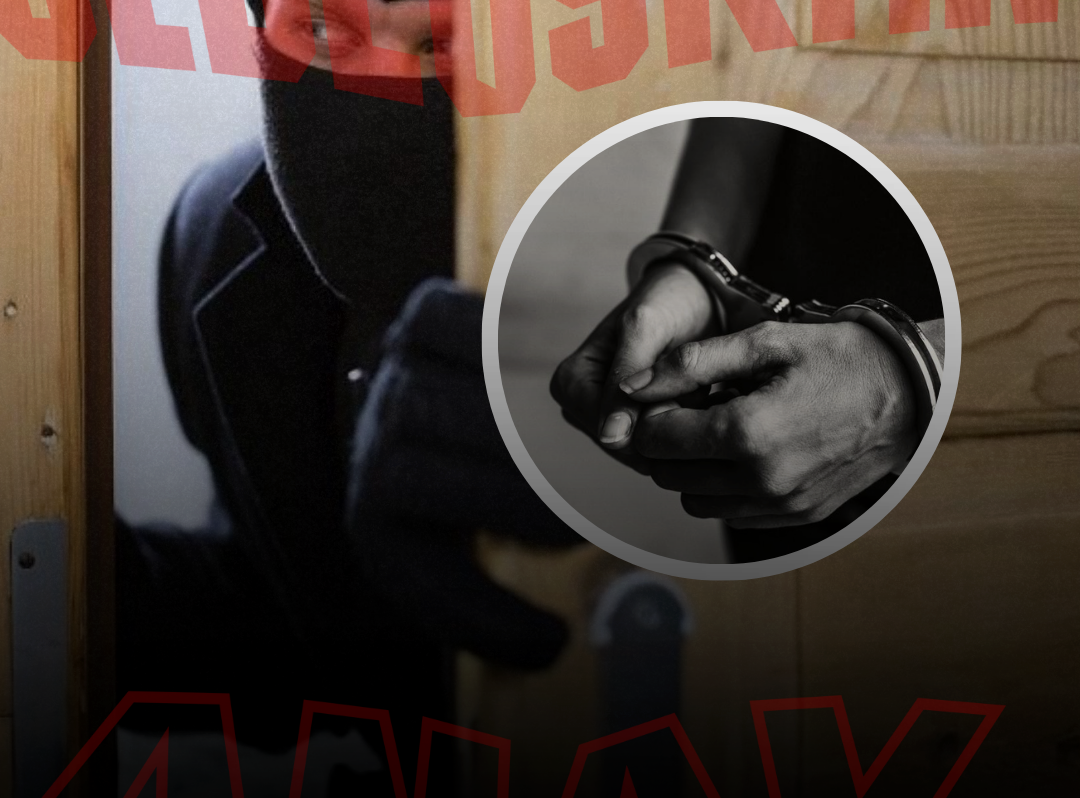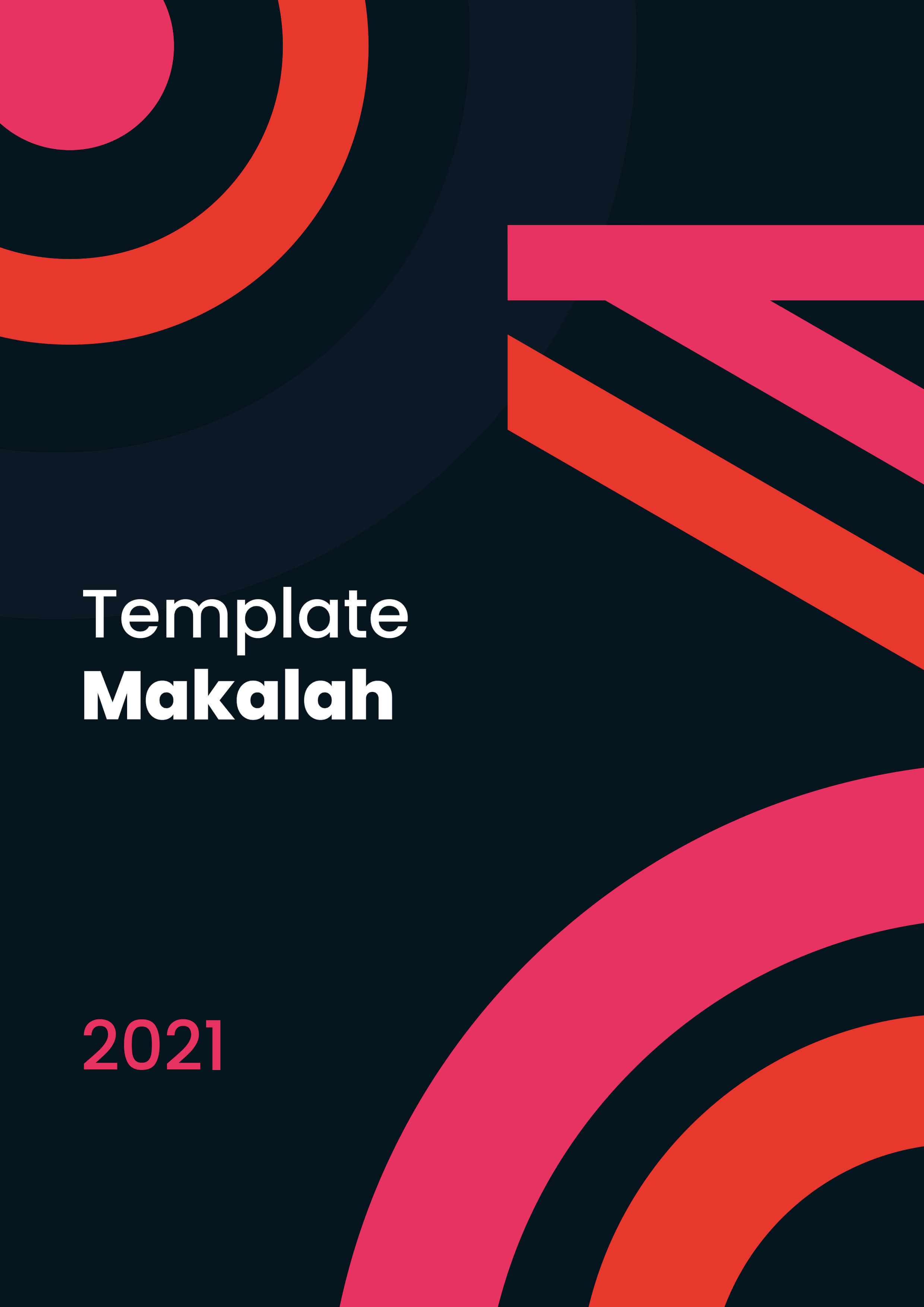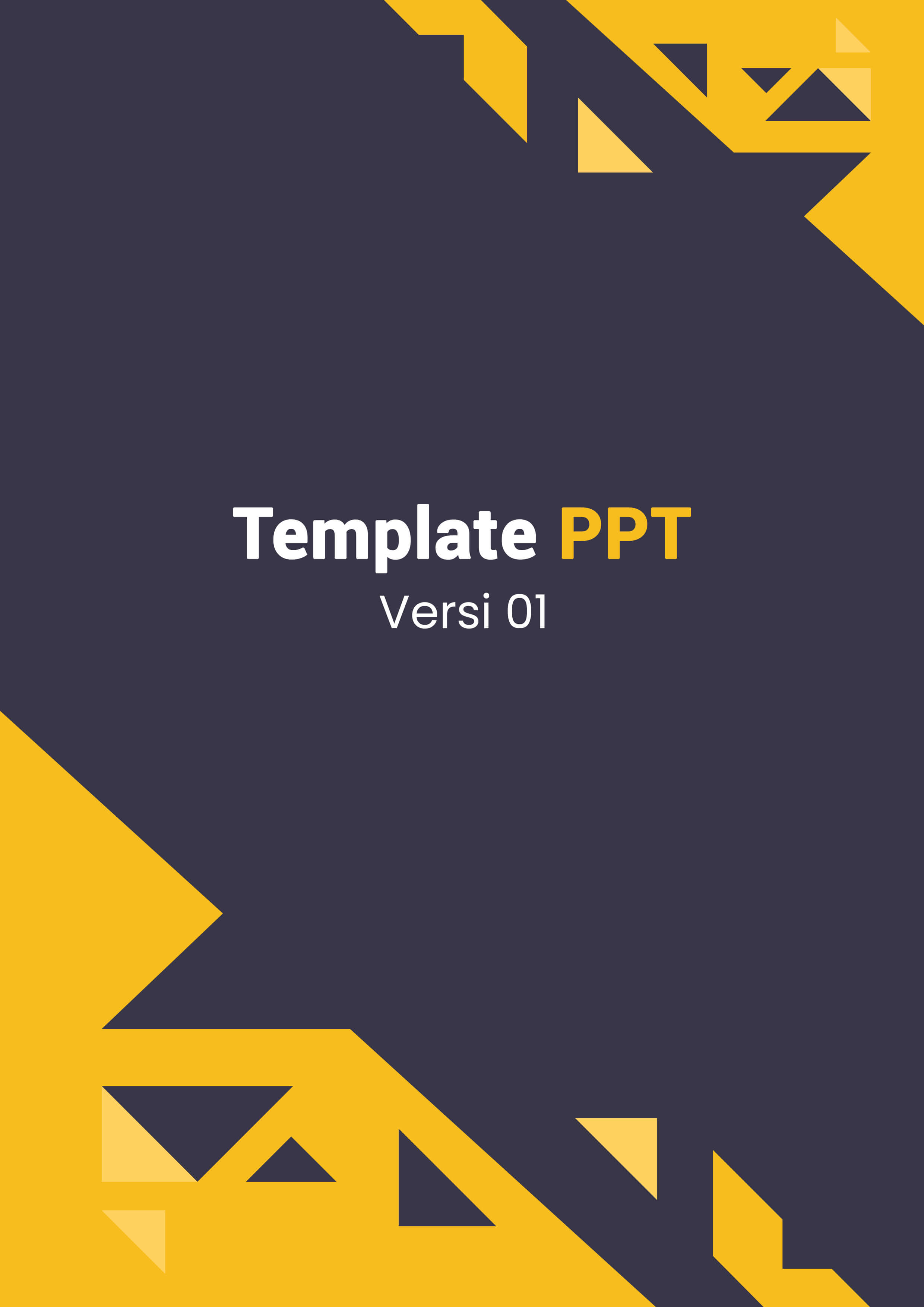zonamahasiswa.id - Microsoft Excel adalah salah satu aplikasi spreadsheet paling populer di dunia. Salah satu fungsi dasar yang sering digunakan adalah penjumlahan data.
Baca juga: Mahasiswa Harus Tahu! Apa Bedanya DO dan Mengundurkan Diri
Artikel ini akan membahas berbagai cara untuk menjumlahkan data di Excel, mulai dari yang paling dasar hingga teknik-teknik yang lebih kompleks.
1. Penjumlahan Sederhana dengan Operator Penjumlahan (+)
Cara paling sederhana untuk menjumlahkan data di Excel adalah dengan menggunakan operator penjumlahan (+). Misalnya, jika kamu ingin menjumlahkan nilai di sel A1 dan B1, kamu cukup mengetikkan formula berikut di sel C1:
=A1 + B1
Setelah menekan Enter, Excel akan menampilkan hasil penjumlahan dari dua sel tersebut.
2. Menggunakan Fungsi SUM
Fungsi SUM adalah cara yang lebih efisien untuk menjumlahkan sejumlah besar data. Fungsi ini memungkinkan kamu menjumlahkan beberapa sel sekaligus. Misalnya, untuk menjumlahkan nilai dari sel A1 hingga A10, kamu dapat mengetikkan formula berikut:
=SUM(A1:A10)
3. Menggunakan AutoSum
AutoSum adalah fitur Excel yang secara otomatis memasukkan fungsi SUM ke dalam sel yang kamu pilih. Caranya sangat mudah:
- Pilih sel di mana kamu ingin menampilkan hasil penjumlahan.
- Klik tab "Home" di Ribbon.
- Di grup "Editing", klik tombol "AutoSum" (ikon Σ).
- Excel akan otomatis memilih rentang sel yang ingin dijumlahkan. Jika rentang tersebut sudah benar, tekan Enter.
4. Menjumlahkan Data Berdasarkan Kriteria dengan SUMIF
Fungsi SUMIF memungkinkan kamu menjumlahkan nilai dalam suatu rentang yang memenuhi kriteria tertentu. Misalnya, jika kamu memiliki daftar penjualan dan hanya ingin menjumlahkan penjualan yang lebih besar dari 100, kamu dapat menggunakan formula berikut:
=SUMIF(B2:B10, ">100")
Formula ini akan menjumlahkan semua nilai di rentang B2:B10 yang lebih besar dari 100.
5. Menjumlahkan Data Berdasarkan Beberapa Kriteria dengan SUMIFS
Fungsi SUMIFS adalah versi lebih kompleks dari SUMIF yang memungkinkan kamu menjumlahkan nilai berdasarkan beberapa kriteria. Misalnya, jika kamu ingin menjumlahkan penjualan yang dilakukan oleh seorang sales tertentu dan lebih besar dari 100, kamu bisa menggunakan formula berikut:
=SUMIFS(C2:C10, B2:B10, "John", D2:D10, ">100")
Dalam contoh ini, C2:C10 adalah rentang sel yang dijumlahkan, B2:B10 adalah rentang kriteria pertama (nama sales), "John" adalah kriteria pertama, D2:D10 adalah rentang kriteria kedua (nilai penjualan), dan ">100" adalah kriteria kedua.
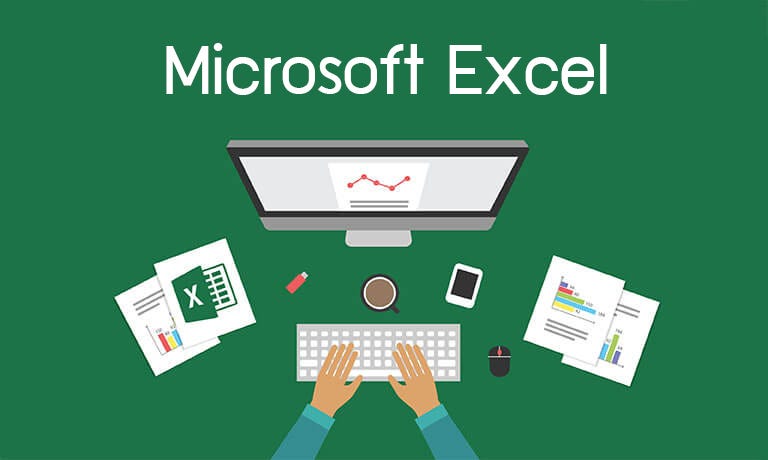
6. Menjumlahkan Data dengan Fungsi SUBTOTAL
Fungsi SUBTOTAL memberikan lebih banyak fleksibilitas daripada fungsi SUM karena dapat mengabaikan baris yang disembunyikan. Ini sangat berguna ketika kamu bekerja dengan data yang difilter. Misalnya, untuk menjumlahkan nilai dari A1 hingga A10 tetapi hanya untuk data yang tidak disembunyikan, kamu dapat menggunakan formula berikut:
=SUBTOTAL(9, A1:A10)
Angka 9 dalam formula tersebut menunjukkan bahwa kamu ingin menggunakan fungsi SUM dalam SUBTOTAL.
7. Menjumlahkan Data dengan Tabel Pivot
Tabel Pivot adalah alat yang sangat kuat di Excel untuk menganalisis dan menjumlahkan data. Berikut adalah cara membuat tabel pivot untuk menjumlahkan data:
- Pilih rentang data yang ingin kamu analisis.
- Klik tab "Insert" di Ribbon.
- Di grup "Tables", klik "PivotTable".
- Pilih di mana kamu ingin meletakkan tabel pivot (lembar kerja baru atau yang sudah ada).
- Di Field List tabel pivot, seret field yang ingin dijumlahkan ke area "Values".
- Jika diperlukan, sesuaikan pengaturan tabel pivot untuk memastikan hasil yang diinginkan.
8. Menggunakan Add-Ins dan Power Query
Untuk kebutuhan penjumlahan data yang lebih kompleks, Excel memiliki add-ins seperti Power Query yang memungkinkan kamu mengimpor, mengubah, dan menjumlahkan data dari berbagai sumber. Berikut adalah cara menggunakan Power Query:
- Klik tab "Data" di Ribbon.
- Klik "Get Data" dan pilih sumber data yang diinginkan (misalnya, dari file Excel lain, database, atau web).
- Gunakan editor Power Query untuk mengubah dan memanipulasi data sesuai kebutuhan.
- Setelah selesai, klik "Close & Load" untuk mengimpor data ke Excel.
- Gunakan fungsi SUM, SUMIF, atau SUMIFS pada data yang telah diimpor untuk menjumlahkan data.
9. Tips dan Trik Tambahan
- Shortcut Keyboard: Kamu dapat menggunakan shortcut keyboard untuk mempercepat proses penjumlahan. Misalnya, Alt + = akan secara otomatis memasukkan fungsi SUM ke dalam sel yang dipilih.
- Menggunakan Nama Range: Untuk membuat formula lebih mudah dibaca, kamu dapat memberi nama pada rentang sel. Misalnya, jika kamu memberi nama rentang A1:A10 sebagai "Penjualan", kamu dapat menggunakan formula berikut untuk menjumlahkan data:
=SUM(Penjualan)
- Menggabungkan Fungsi: Kamu dapat menggabungkan fungsi penjumlahan dengan fungsi lain seperti IF, VLOOKUP, atau INDEX MATCH untuk analisis data yang lebih kompleks.
Dengan memahami dan menguasai berbagai teknik penjumlahan data di Excel, kamu dapat meningkatkan efisiensi kerja dan akurasi analisis data kamu.
Excel menawarkan berbagai alat dan fungsi untuk memenuhi kebutuhan penjumlahan data, baik yang sederhana maupun yang kompleks.
Ternyata Mudah! Begini Cara Menjumlahkan Data di Excel
Teruslah eksplorasi dan praktikkan teknik-teknik ini untuk menjadi lebih mahir dalam menggunakan Excel.
Semoga ulasan ini bermanfaat bagi Sobat Zona. Jangan lupa untuk terus mengikuti berita seputar mahasiswa dan dunia perkuliahan, serta aktifkan selalu notifikasinya.
Baca juga: Mahasiswa Wajib Tahu, Tutorial Bikin Daftar Pustaka Otomatis Cukup 1 Menit
Komentar
0