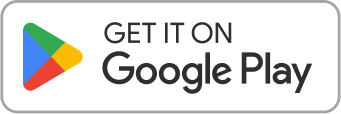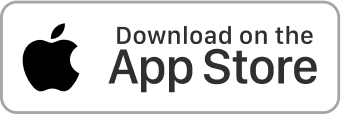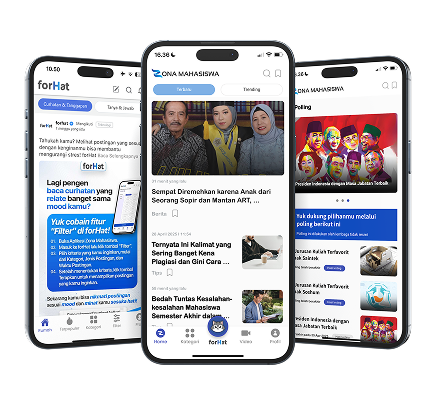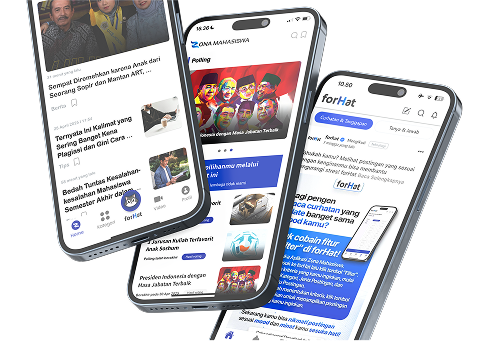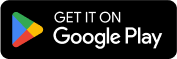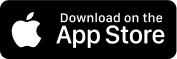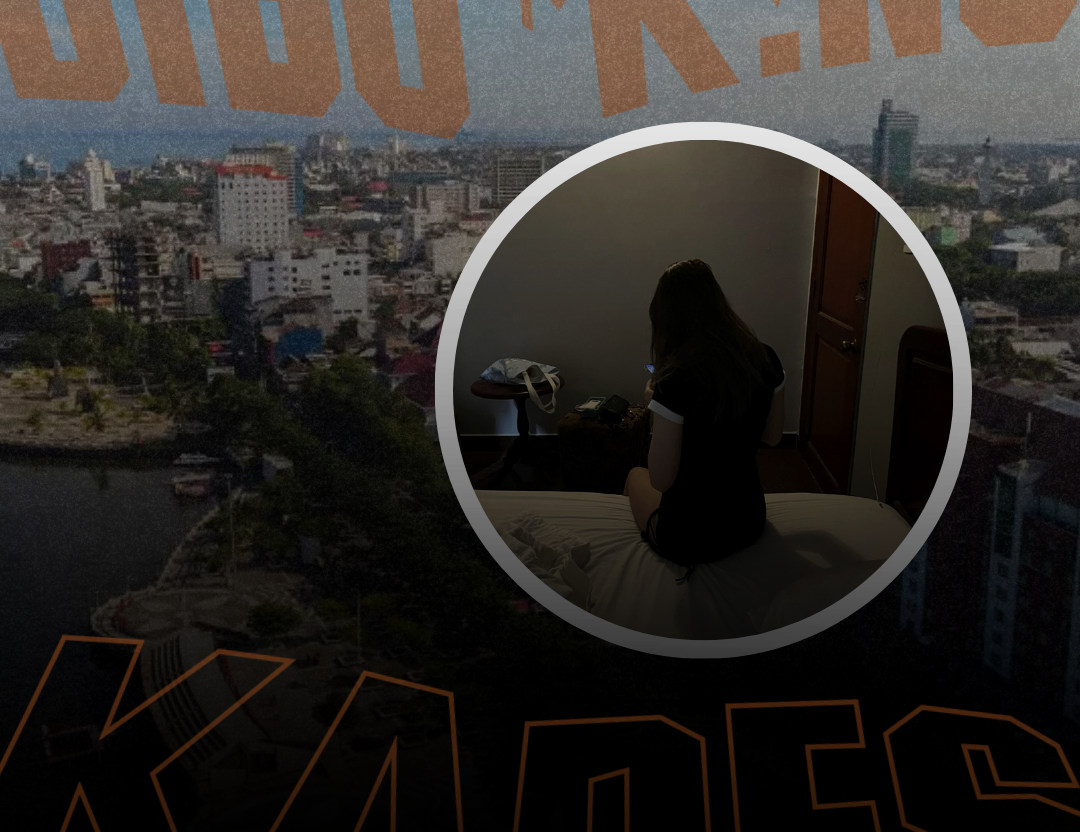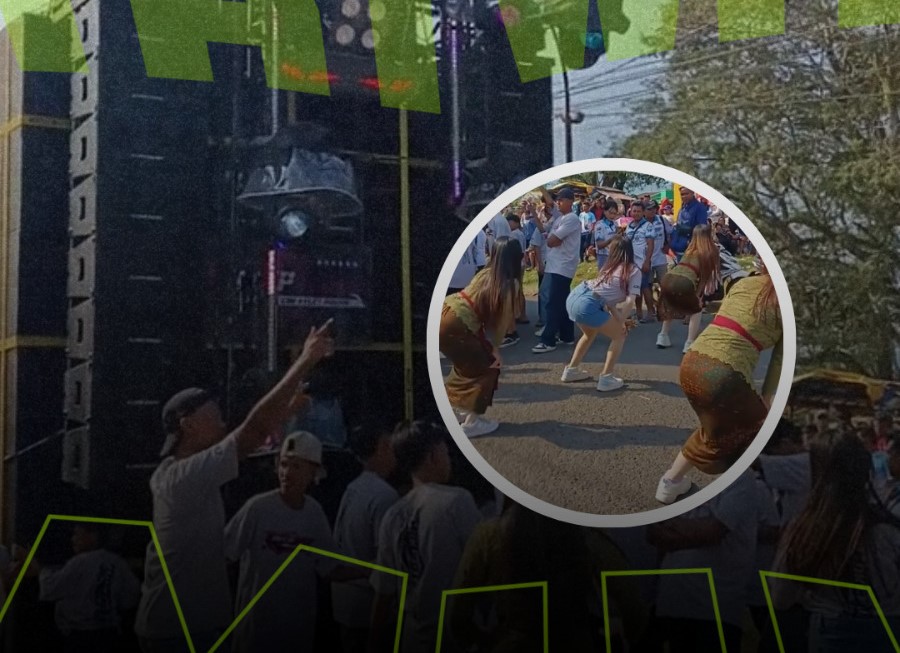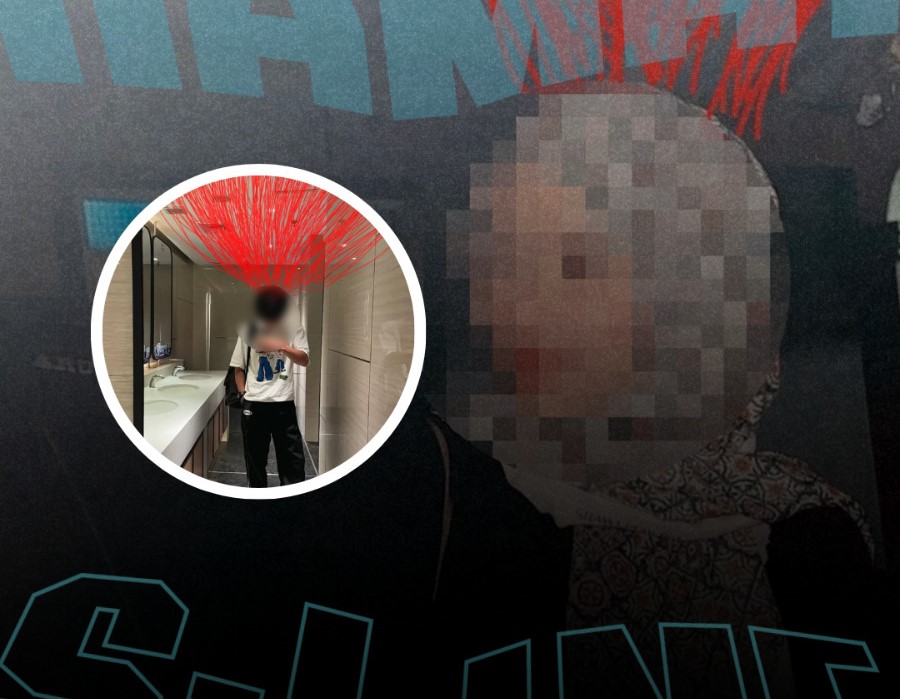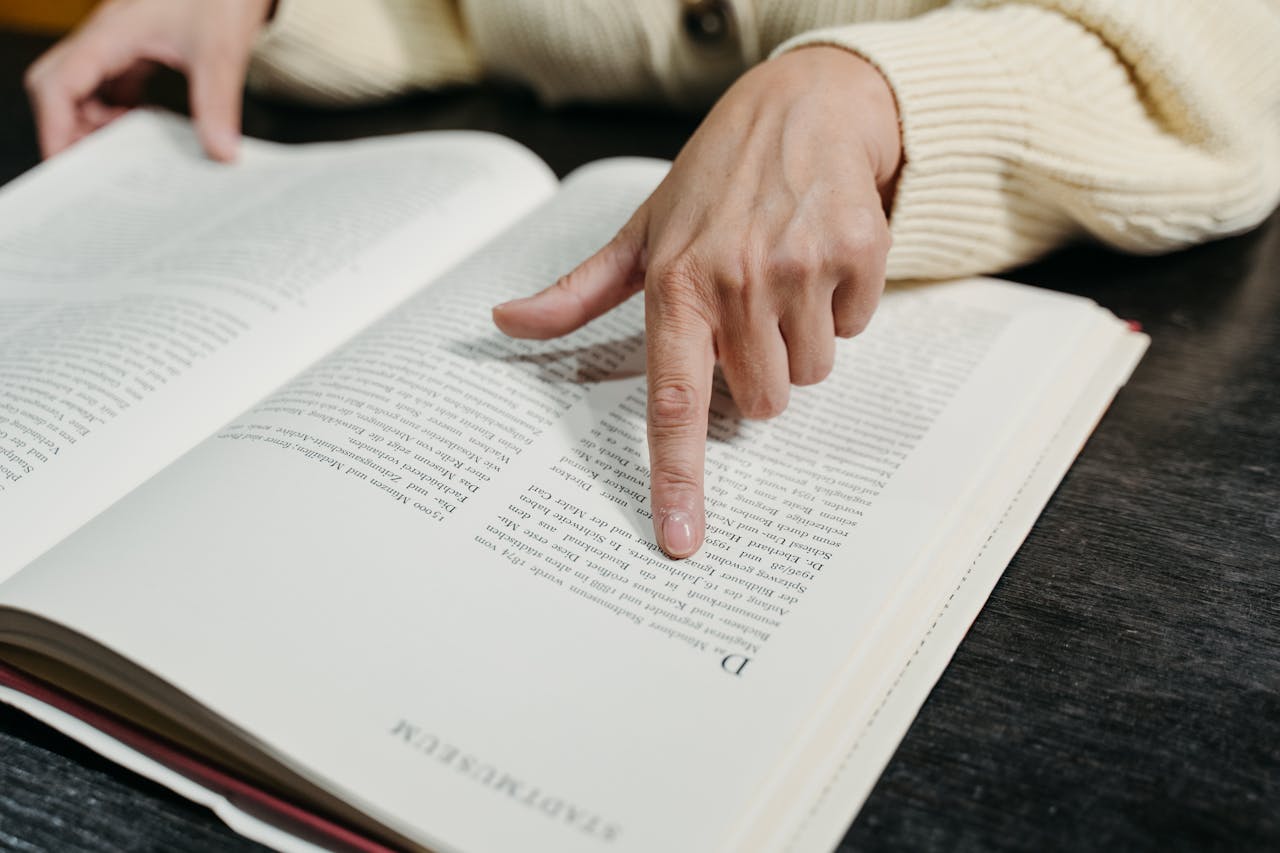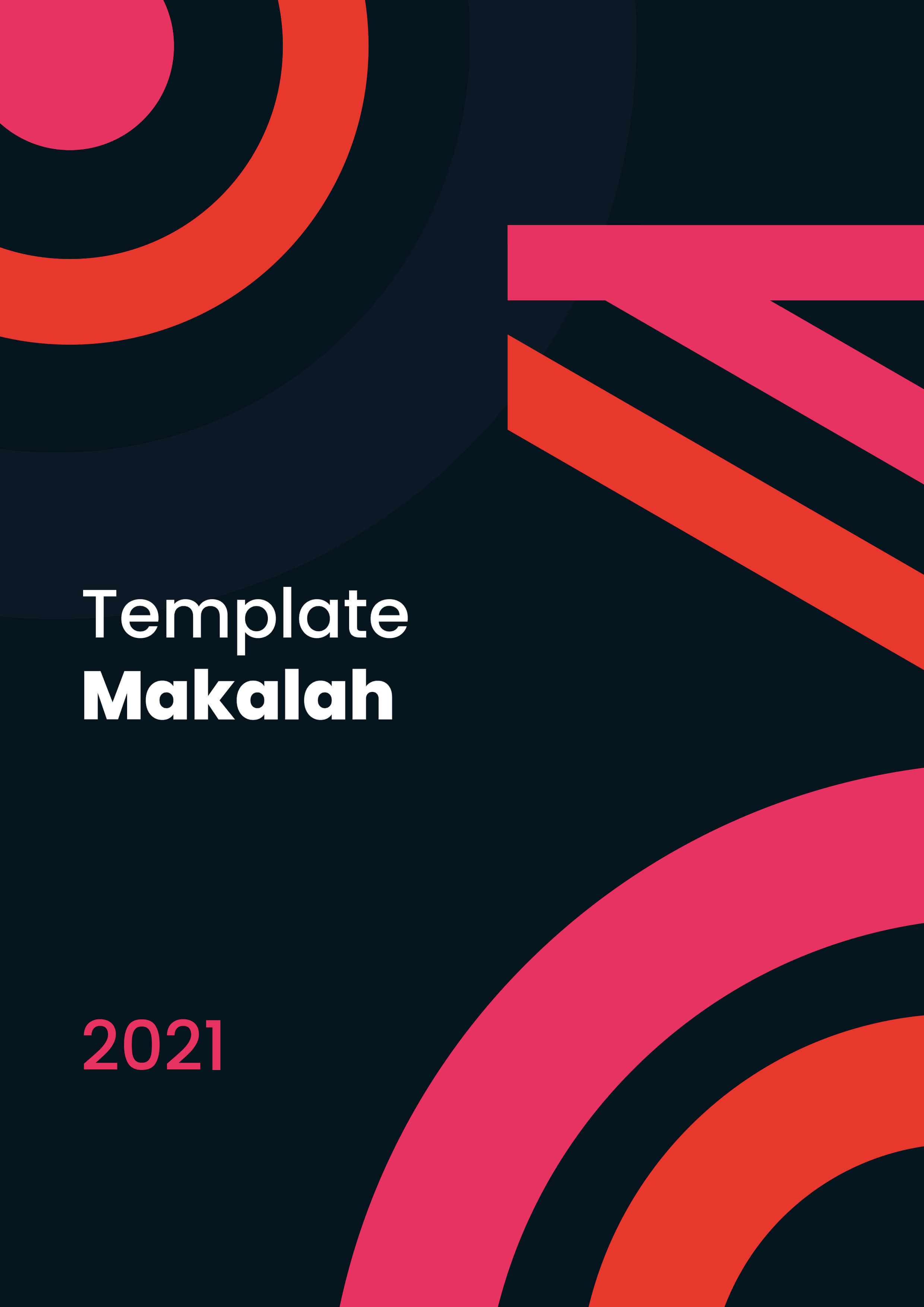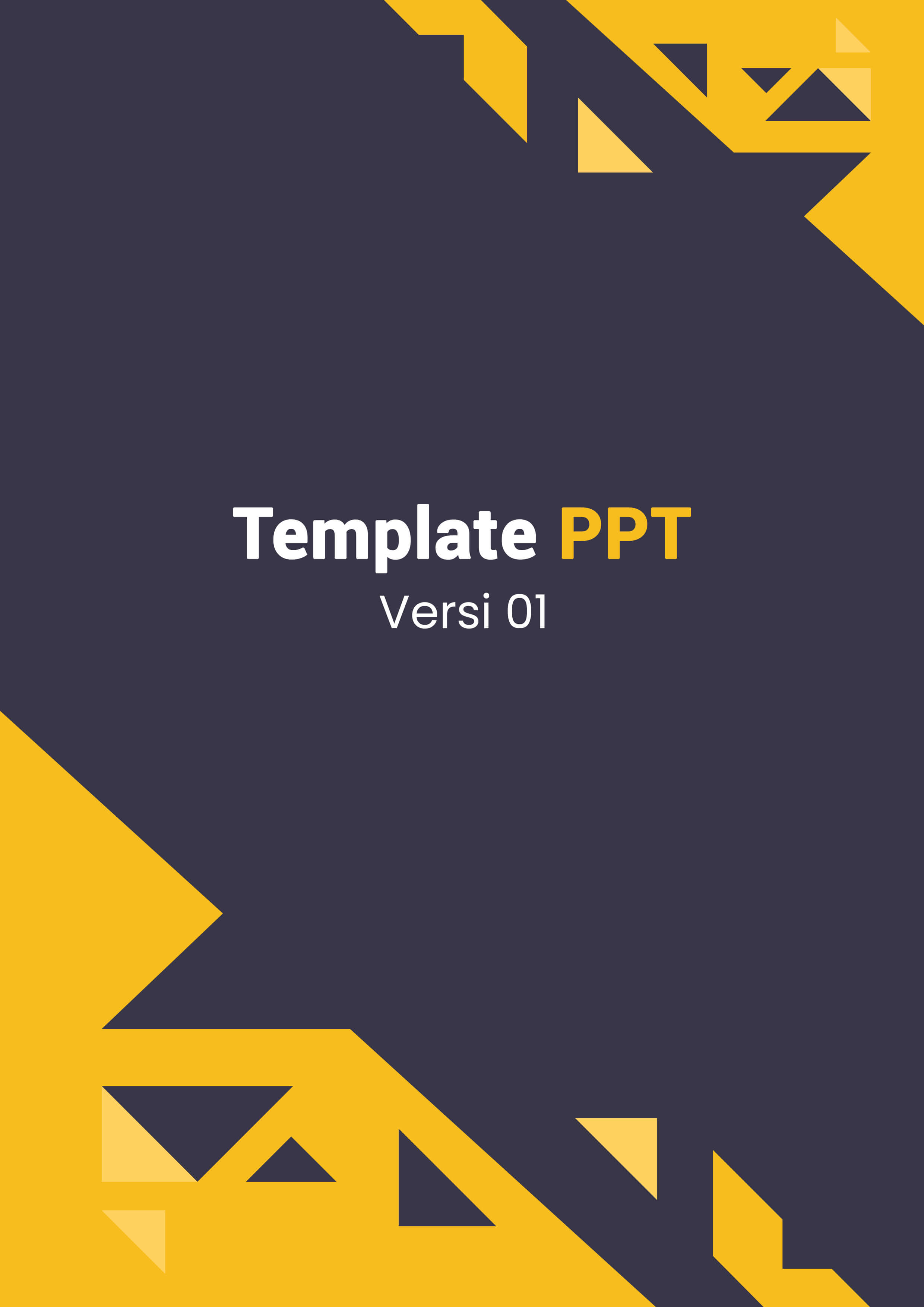zonamahasiswa.id - Halo Sobat Zona, pernah nggak sih mengalami susahnya print laporan atau skripsi tetapi ukuran/size dalam Word belum tersedia? Sebagai contoh punya Mimin yang di dalam Wordnya tidak ada salah satu ukuran yang Mimin inginkan yaitu F4. Hal ini akan sangat merepotkan karena harus pergi ke Custom Size terlebih dahuluyang memakan waktu sedikit lama. Sangat kurang efektif!
Namun, Mimin sudah punya tipsnya nih untuk Sobat Zona agar ukuran F4 bisa langsung tersedia pada menu size. Tidak hanya itu, cara ini juga bisa kalian praktikkan dengan ukuran A4 juga, loh. Jadi, tanpa berlama-lama. Yuk simak caranya seperti berikut!
Baca juga: Cara Cepat Membuat Nomor Urut hingga Ribuan di Excel, Cuma 5 Detik!
Langkah-Langkah
- Sobat Zona bisa lihat sebelumnya, dalam ukuran ini, belum terdapat size F4.
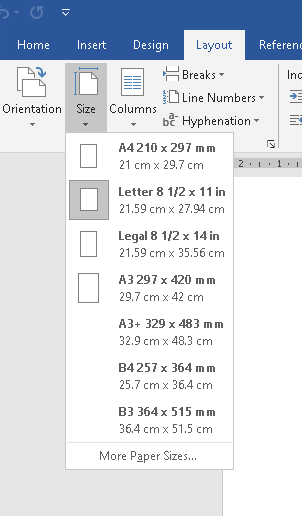
- Sebelum memulai untuk menambahkan size F4 size, pastikan untuk close Microsoft Word.
- Lalu, pergi ke control panel di bagian search, klik Enter.
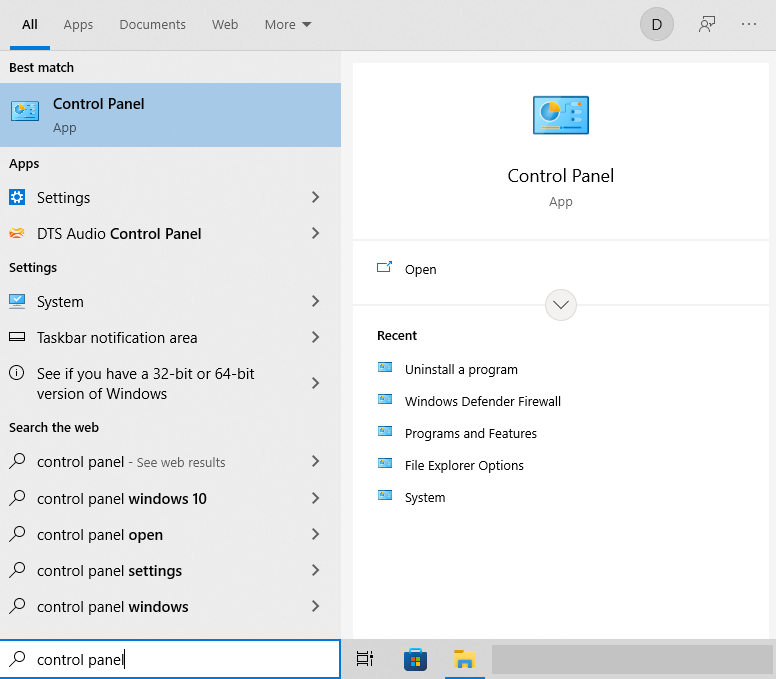
- Kemudian, klik bagian View Device and Printer.
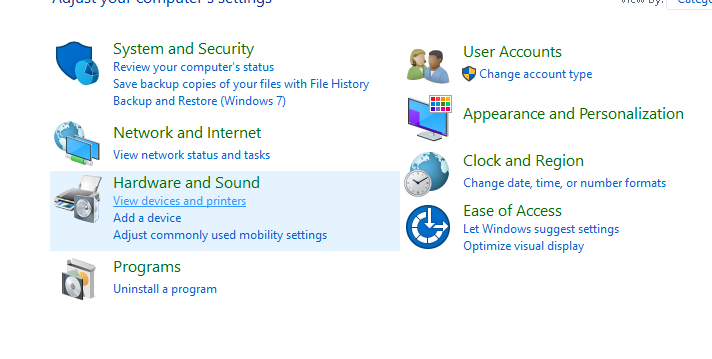
- Cari bagian printer yang Sobat Zona gunakan sebelumnya, kalau Mimin di sini memakai EPSON L120, ya. Klik bagian printer tersebut.
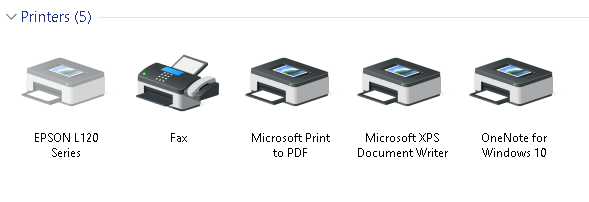
Baca Juga: Cara Menghapus Halaman Kosong di Word, Anti Ribet!
- Setelah itu, cari menu Printer Server Properties.
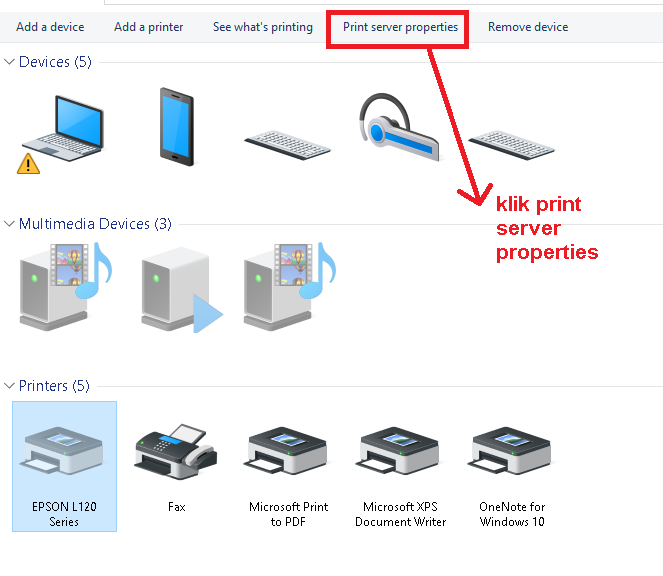
- Akan muncul seperti ini. Ubah Form Name menjadi F4, lalu jangan lupa untuk mengganti angka yang di bawahnya menjadi ukuran F4. Jika dalam inch 8.25” X 13.00” atau dalam cm 21,5 cm x 33 cm. Centang bagian 'Creat a New Form'
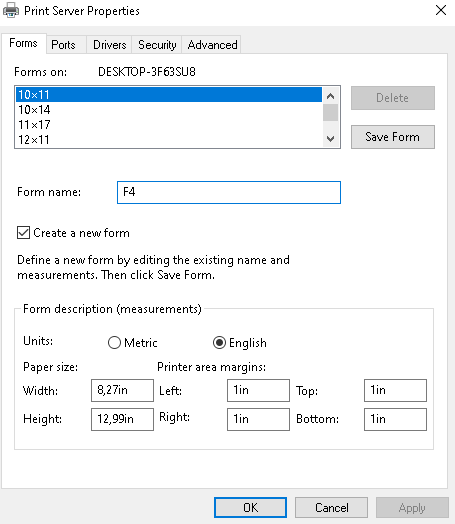
- Lalu ke bagian yang di dalamnya terdapat scroll bar, perhatikan gambar berikut. Klik keterangan tersebut menjadi F4/Folio. Selanjutnya tekan Enter atau OK.
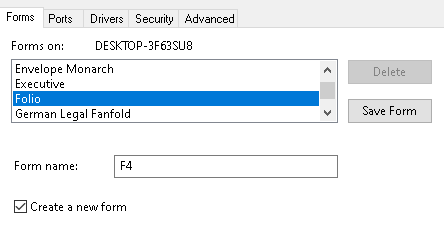
- Selesai. Ukuran F4 sudah tersedia di dalam Ms. Word kalian.
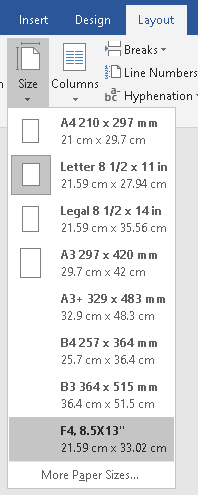
Cara di atas dapat dilakukan dengan ukuran A4 jika di dalam Word Sobat Zona juga belum tersedia. Caranya, kalian cukup menyesuaikan ukuran awal, lalu diganti dengan ukuran A4 dengan langkah-langkah yang sama. Otomatis, ukuran A4 juga akan langsung tersedia. Selamat mencoba!
Cara Membuat Ukuran Kertas F4 di Word/Excel, Print Jadi Lebih Praktis
Itulah ulasan mengenai bagaimana membuat ukuran F4 di Microsoft Word yang dapat Sobat Zona praktikkan.
Semoga ulasan ini memberikan manfaat dan pandangan baru kepada Sobat Zona, ya. Jangan lupa untuk terus mengikuti perkembangan seputar mahasiswa dengan mengaktifkan notifikasi website zonamahasiswa.id. Sampai jumpa!
Baca Juga: Cara Cepat Membuat Nomor Urut hingga Ribuan di Excel, Cuma 5 Detik!
Komentar
0