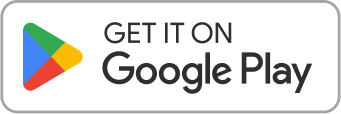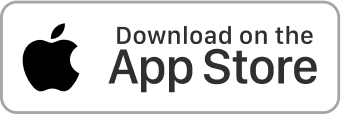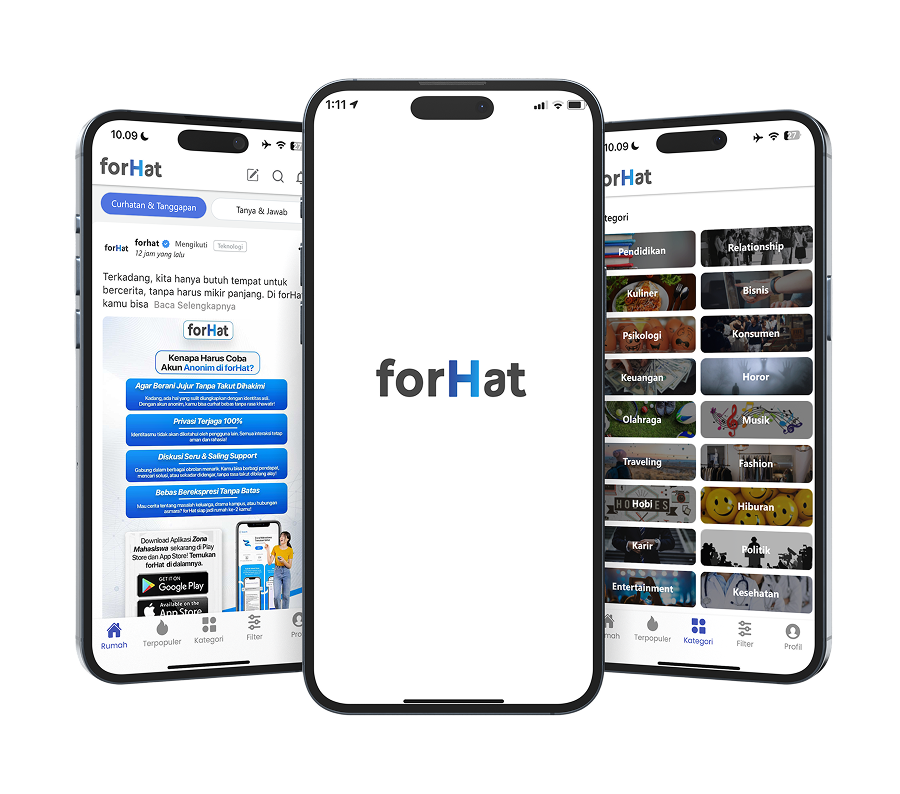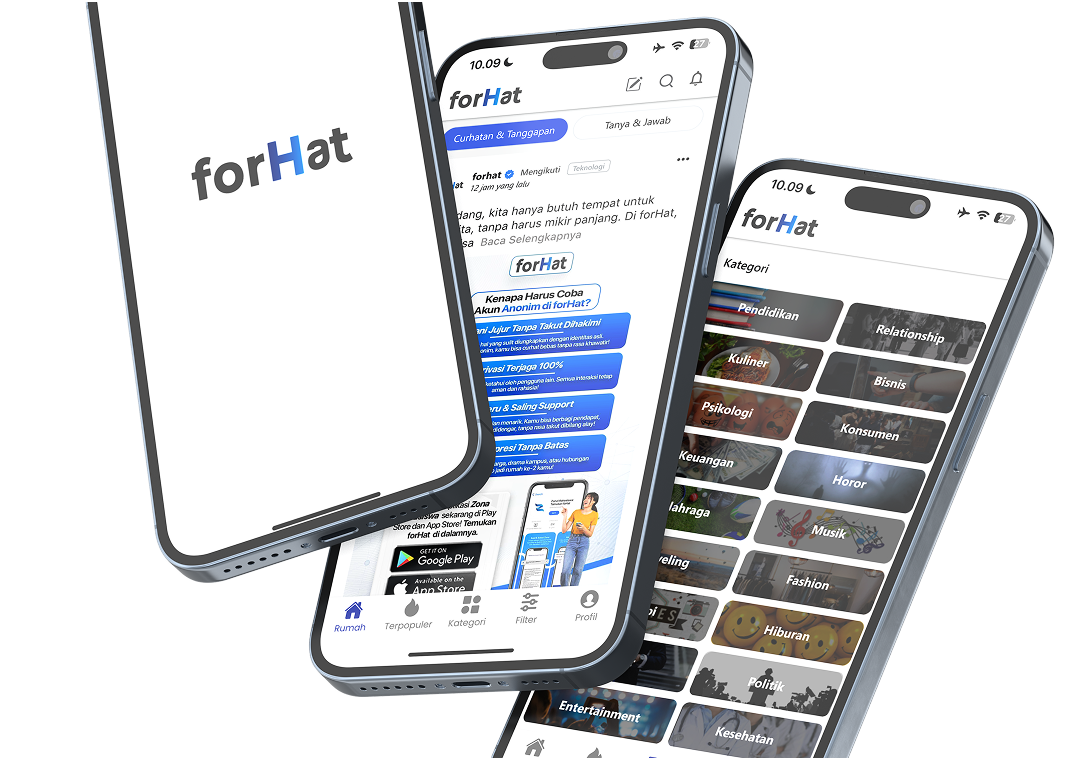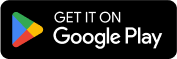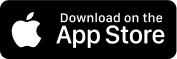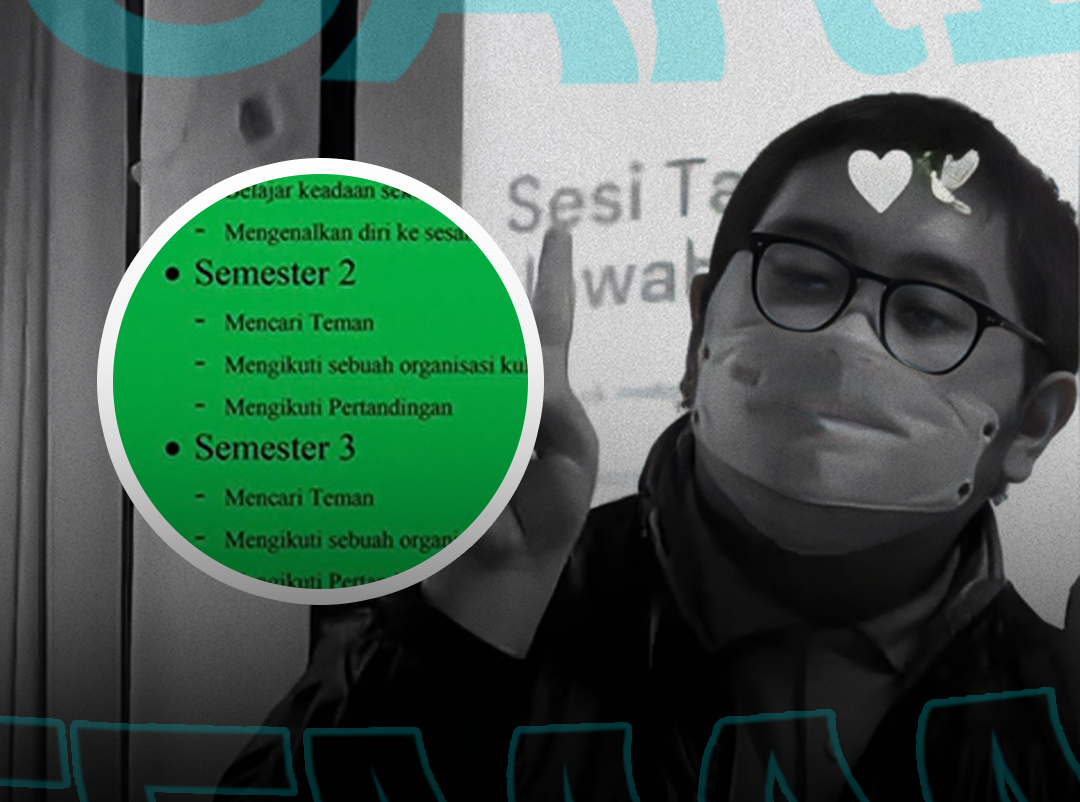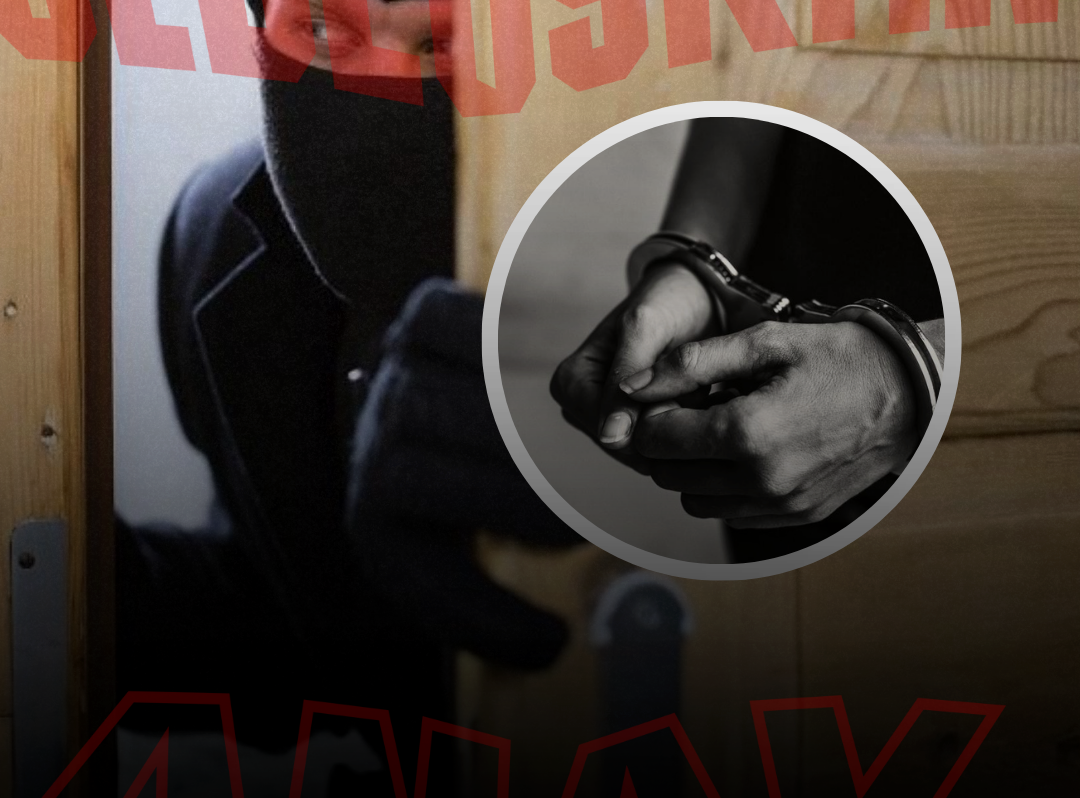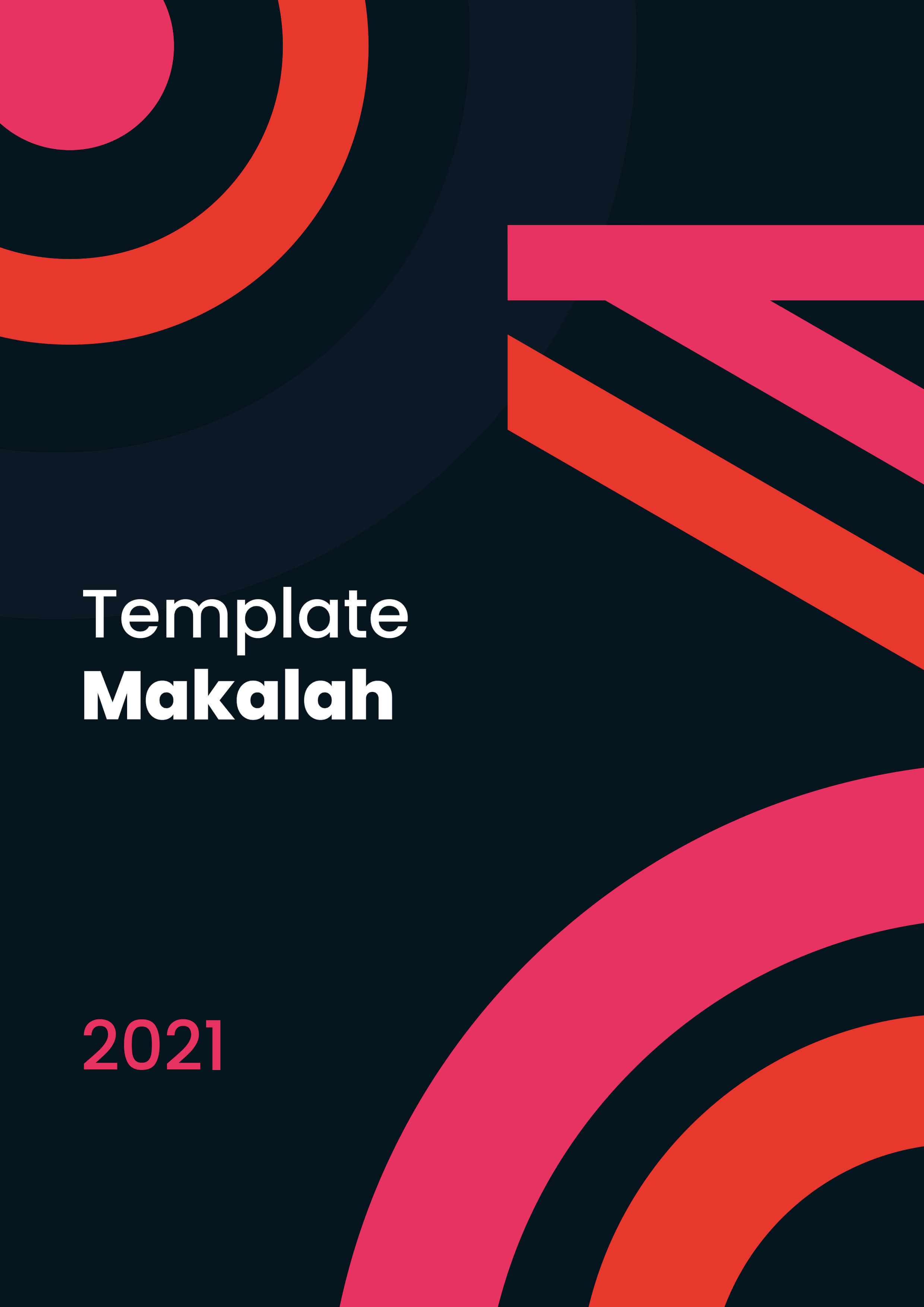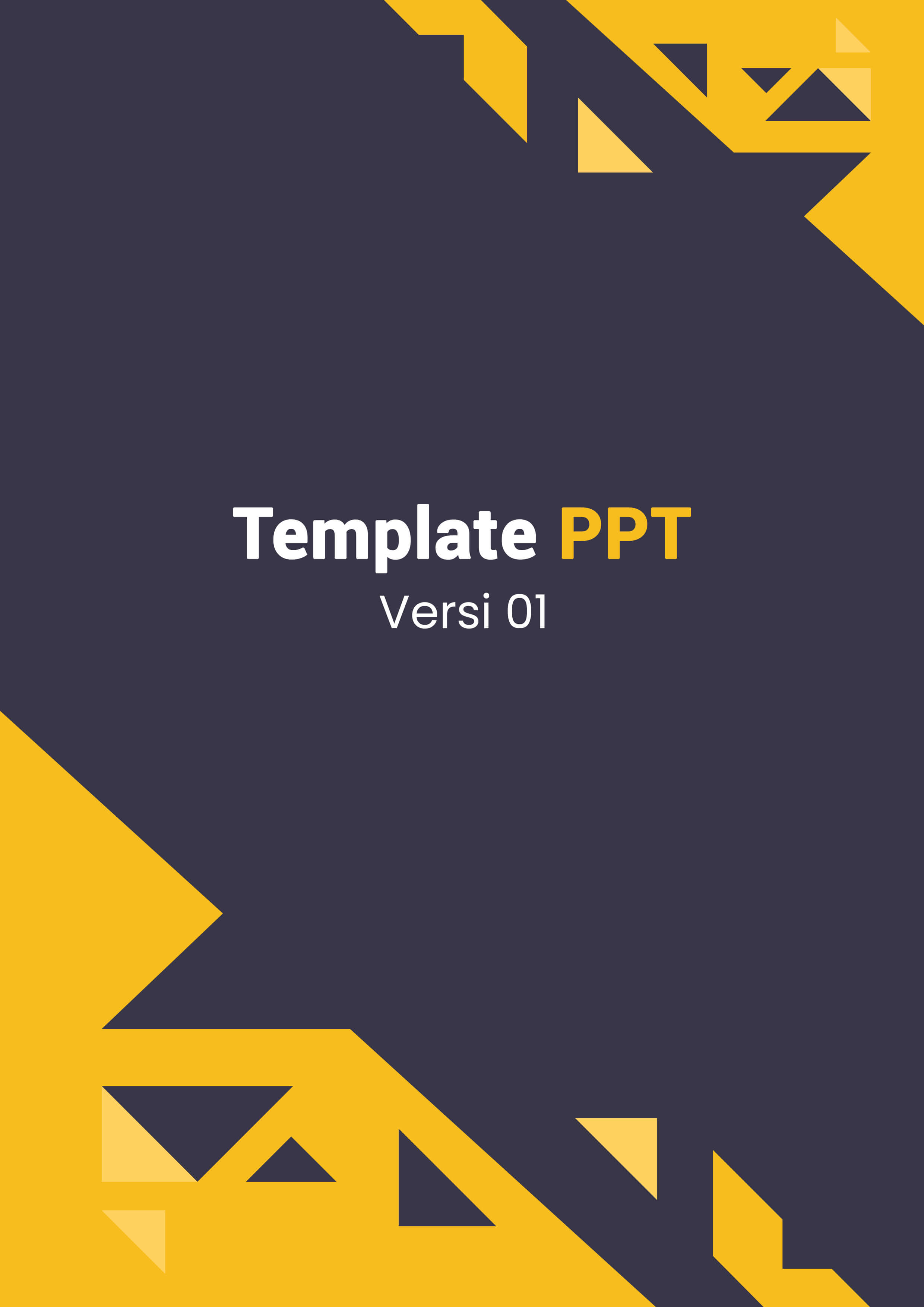zonamahasiswa.id - Kalau kamu sering bekerja dengan data di Excel, pasti udah nggak asing lagi sama berbagai fitur keren yang ditawarkan aplikasi ini. Salah satu fitur yang mungkin jarang banget dieksplorasi adalah kemampuan Excel buat merekap data menggunakan maps alias peta.
Baca juga: Nggak Usah Malu, Takut atau Bingung Lagi Mulai Bimbingan setelah Menghilang!
Bayangin aja, kamu bisa ngebuat data kamu jadi lebih menarik dan mudah dipahami dengan visualisasi yang keren dan interaktif. Mau tahu gimana caranya? Yuk, kita bahas bareng-bareng!
Apa Itu Maps di Excel?
Maps di Excel adalah fitur yang memungkinkan kamu untuk memvisualisasikan data dalam bentuk peta geografis. Jadi, data kamu nggak cuma ditampilkan dalam tabel atau grafik biasa, tapi juga bisa ditampilkan di atas peta sesuai lokasi geografis yang relevan. Fitur ini sangat berguna buat kamu yang lagi ngurus data yang berkaitan dengan lokasi, kayak data penjualan di berbagai wilayah, data populasi di berbagai kota, atau bahkan data cuaca di berbagai negara.
Kenapa Harus Pakai Maps di Excel?
1. Visualisasi Data yang Lebih Menarik
Daripada cuma liat angka-angka di tabel yang kadang bikin pusing, visualisasi data di peta bisa bikin kamu lebih mudah memahami data. Kamu bisa langsung ngeliat mana area yang punya angka tertinggi atau terendah tanpa harus ngubek-ngubek data di tabel.
2. Mudah Dipahami oleh Siapa Saja
Bos kamu mungkin nggak jago Excel, tapi dengan visualisasi peta, dia bisa langsung ngerti informasi yang kamu sampaikan. Misalnya, kalau kamu presentasiin data penjualan, bos kamu bisa langsung liat wilayah mana yang performanya bagus dan mana yang perlu perhatian lebih.
3. Membuat Data Jadi Lebih Interaktif
Fitur ini nggak cuma menampilkan data statis, tapi juga memungkinkan kamu buat berinteraksi dengan data tersebut. Kamu bisa nge-zoom, filter, atau bahkan ngeklik bagian tertentu di peta buat ngeliat detail data lebih lanjut.
Langkah-langkah Membuat Maps di Excel
Nah, sekarang kita masuk ke bagian yang paling penting, yaitu gimana caranya ngebuat visualisasi data di peta menggunakan Excel. Berikut langkah-langkahnya:
1. Siapkan Data yang Sesuai
Langkah pertama yang harus kamu lakuin adalah memastikan kalau data yang kamu punya udah sesuai buat ditampilkan di peta. Data yang bisa divisualisasikan di peta biasanya data yang punya informasi lokasi, kayak nama kota, negara, kode pos, atau bahkan koordinat GPS.
2. Masukkan Data ke Excel
Setelah kamu siapin data, masukkan data tersebut ke dalam worksheet di Excel. Pastikan kolom yang berisi informasi lokasi teridentifikasi dengan jelas. Misalnya, buat data penjualan di berbagai kota, kamu bisa punya kolom "Kota" dan kolom "Penjualan".
3. Pilih Data dan Buat Peta
Selanjutnya, blok data yang pengen kamu visualisasikan, lalu klik tab Insert di ribbon Excel. Di situ, kamu bakal nemuin pilihan buat menambahkan "Maps". Klik opsi tersebut, dan Excel bakal secara otomatis ngegenerate peta sesuai data yang kamu punya.
4. Kustomisasi Peta
Kamu bisa ngekustomisasi peta sesuai kebutuhan kamu. Misalnya, kamu bisa ganti warna area di peta berdasarkan nilai data, ngeubah label, atau ngezoom in dan out peta. Excel juga punya beberapa pilihan peta yang bisa kamu pilih sesuai kebutuhan, kayak peta dunia, peta negara, atau bahkan peta kota.
5. Interpretasi Hasil
Setelah peta jadi, kamu bisa mulai menganalisis data kamu dengan lebih mudah. Misalnya, kamu bisa liat area mana yang punya penjualan tertinggi dan area mana yang perlu perhatian lebih. Peta ini juga bisa kamu masukin ke presentasi atau laporan biar informasi yang kamu sampaikan jadi lebih jelas dan menarik.
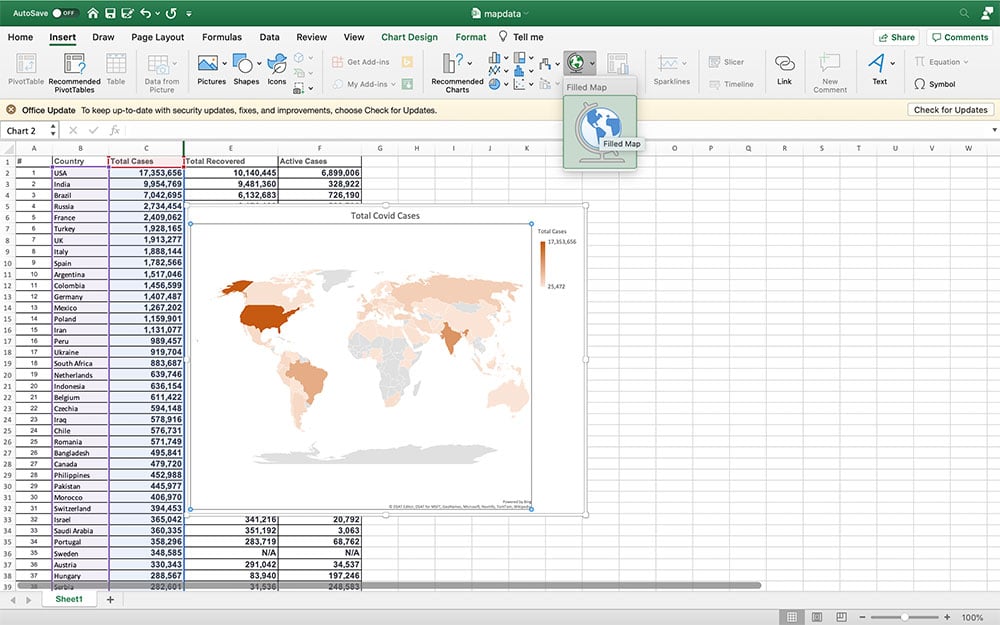
Contoh Kasus Penggunaan Maps di Excel
Biar lebih jelas, yuk kita liat contoh kasus penggunaan maps di Excel. Misalnya, kamu lagi ditugasin buat ngerangkum data penjualan produk di berbagai kota di Indonesia. Daripada cuma nunjukin data dalam bentuk tabel, kamu bisa pake maps di Excel buat menampilkan data tersebut di peta Indonesia.
Dengan peta ini, kamu bisa langsung ngeliat mana kota yang penjualannya paling tinggi dan mana yang paling rendah. Misalnya, Jakarta punya penjualan tertinggi, sementara kota-kota di luar Jawa punya penjualan yang lebih rendah. Dengan visualisasi ini, kamu bisa kasih rekomendasi ke bos kamu buat fokusin pemasaran di daerah-daerah tertentu.
Tips dan Trik Biar Makin Jago Pakai Maps di Excel
Buat kamu yang pengen makin jago pakai fitur maps di Excel, ada beberapa tips dan trik yang bisa kamu coba:
1. Coba Berbagai Jenis Peta
Jangan cuma stuck di satu jenis peta. Coba eksplorasi berbagai jenis peta yang tersedia di Excel, kayak peta dunia, peta negara, atau bahkan peta spesifik kota. Dengan begitu, kamu bisa milih peta yang paling cocok buat data kamu.
2. Gabungin dengan Fitur Lain
Fitur maps di Excel bisa digabungin dengan fitur lain kayak PivotTable atau slicer buat ngebuat analisis data yang lebih mendalam dan interaktif. Misalnya, kamu bisa pake slicer buat ngefilter data di peta berdasarkan kriteria tertentu.
3. Gunakan Data yang Akurat
Pastikan data lokasi yang kamu pake akurat dan sesuai format yang diminta Excel. Kalau ada kesalahan di data lokasi, peta yang dihasilkan bisa jadi nggak akurat atau bahkan nggak muncul sama sekali.
4. Update Excel Kamu
Fitur maps ini ada di versi terbaru Excel, jadi pastikan Excel kamu udah di-update ke versi terbaru. Kalau kamu masih pake versi lama, mungkin fitur ini belum tersedia.
Bos Bingung Kok Bisa Rekap Data Pakai Maps Kayak Gini di Excel
Fitur maps di Excel emang keren banget buat kamu yang pengen ngebuat data jadi lebih visual dan mudah dipahami. Dengan maps, kamu bisa ngebuat data jadi lebih menarik, interaktif, dan tentunya lebih mudah dimengerti, bahkan buat orang yang nggak terlalu jago Excel sekalipun. Jadi, nggak ada salahnya buat mulai eksplorasi fitur ini dan liat gimana peta bisa ngebantu kamu dalam pekerjaan sehari-hari. Selamat mencoba!
Komentar
0