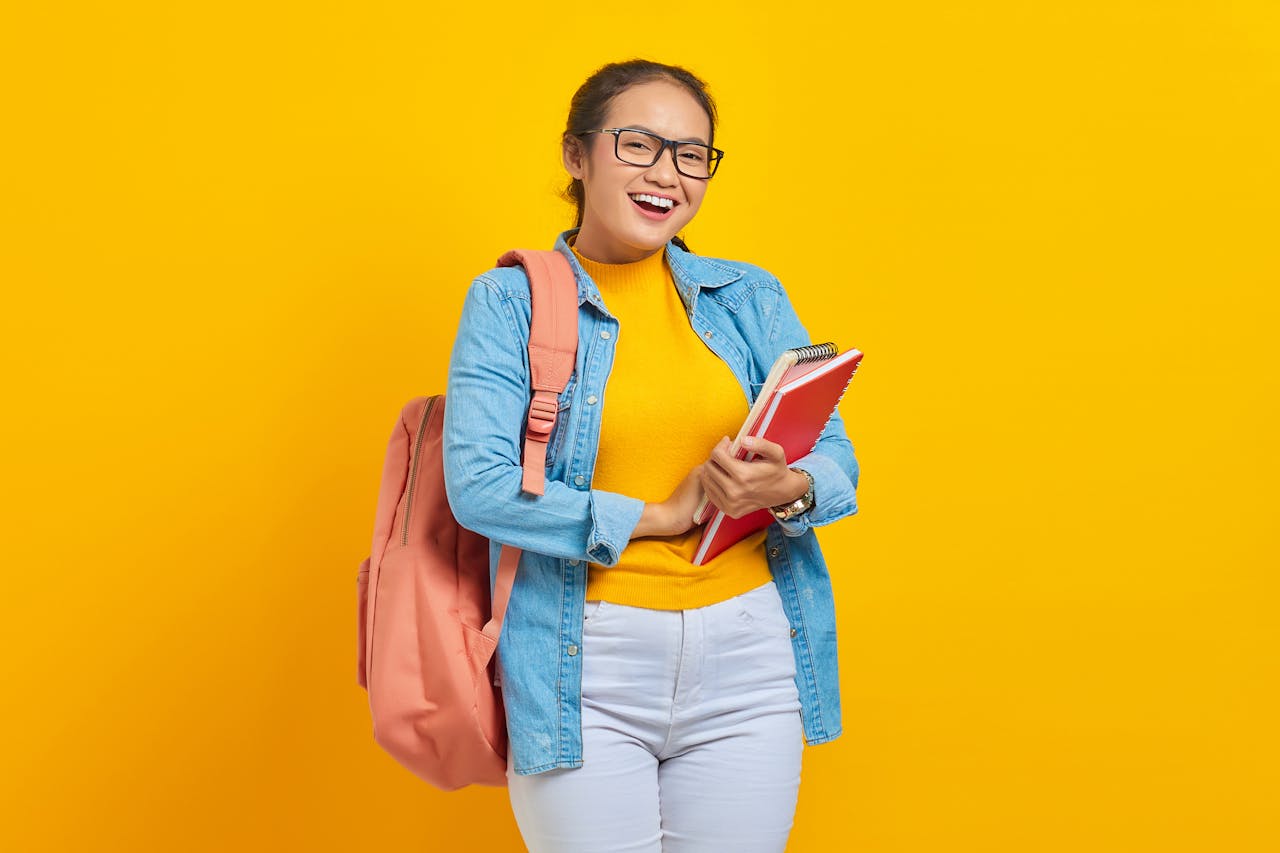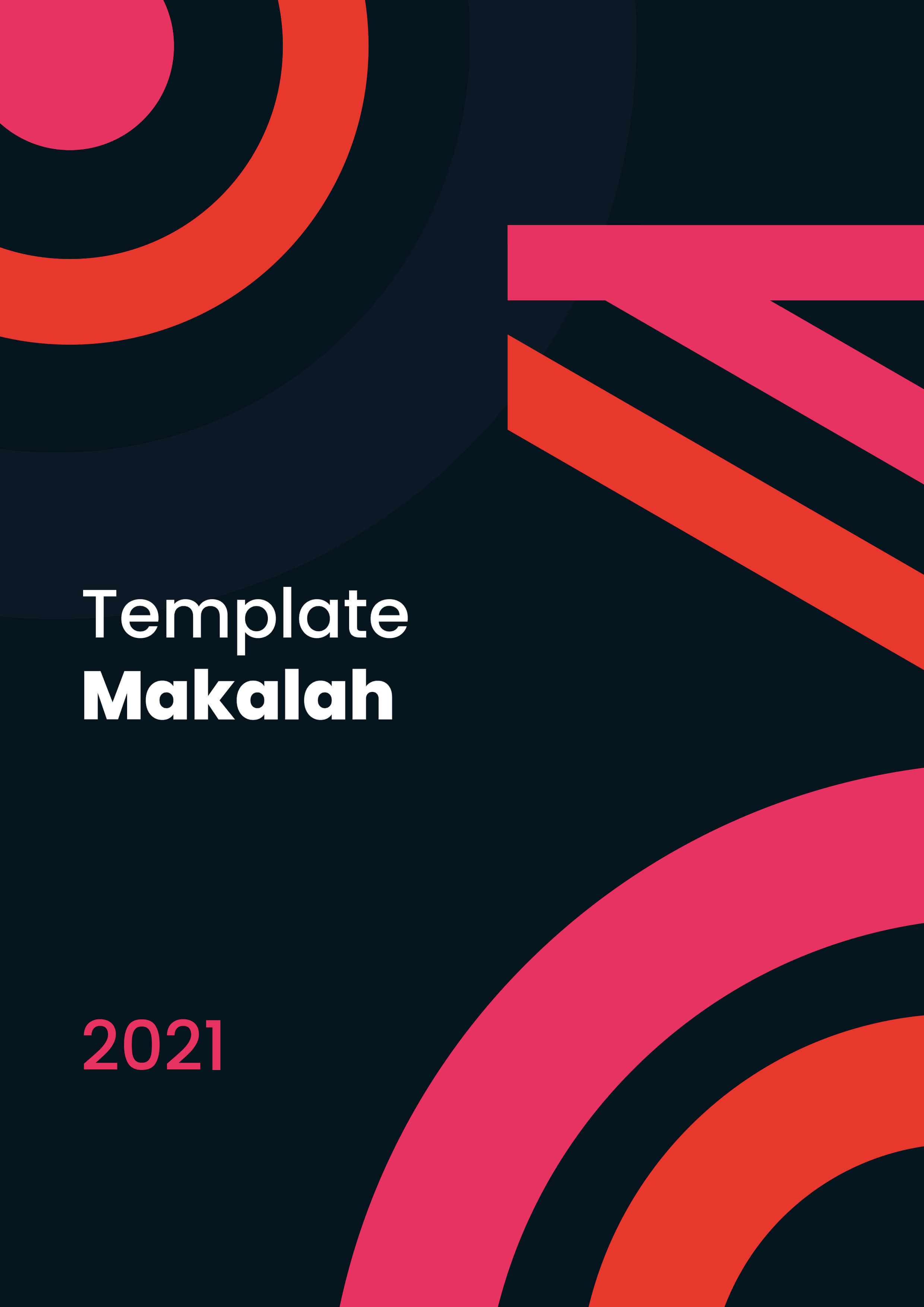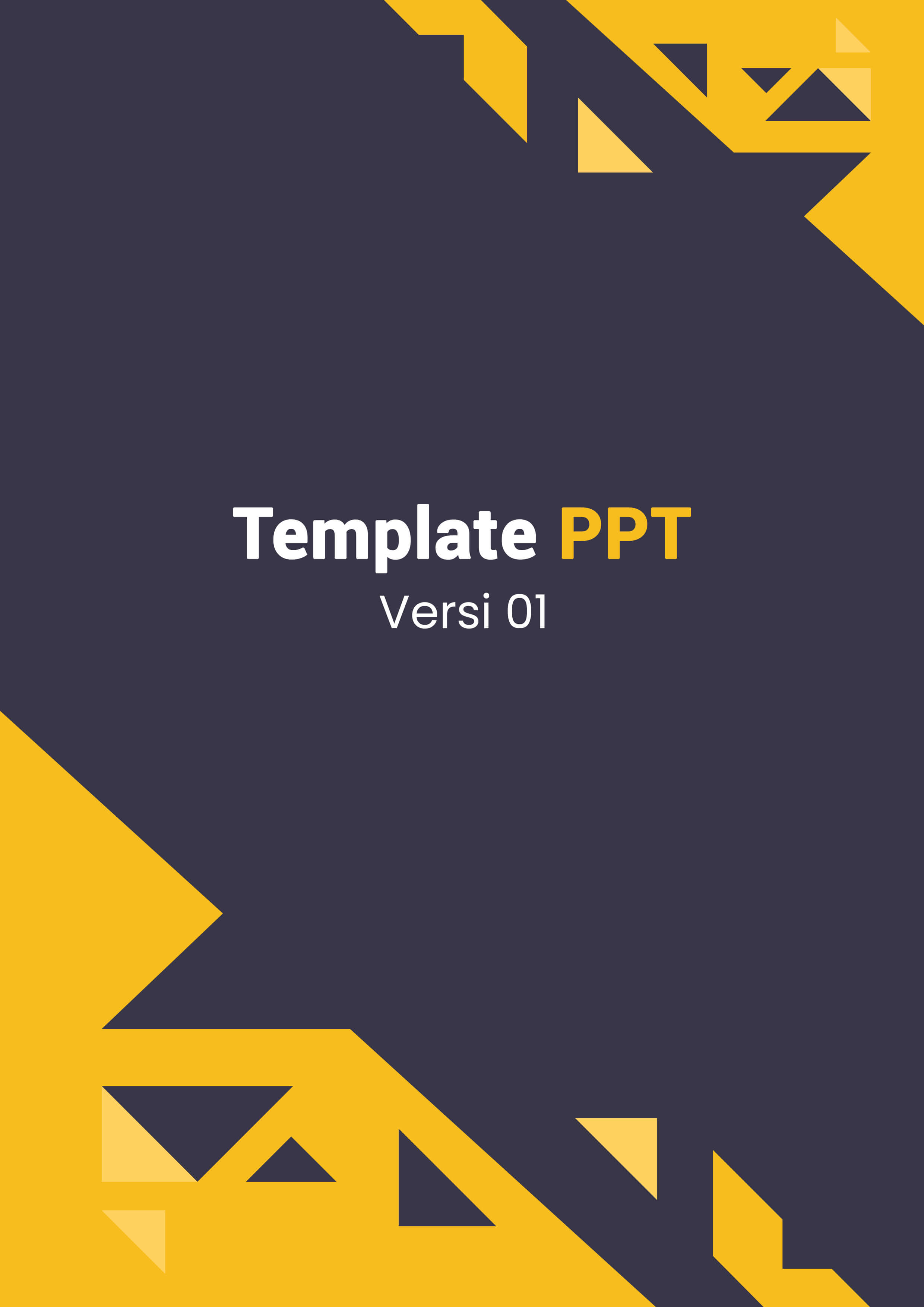zonamahasiswa.id - Buat kamu yang sering menggunakan Excel, pasti udah nggak asing lagi dengan yang namanya “Vlookup”. Rumus ini sering banget dipakai untuk mencari data di sebuah tabel berdasarkan nilai tertentu.
Baca juga: Jangan Menggunakan Definisi untuk Memulai Kalimat Pertama di Skripsi
Tapi, gimana kalau Vlookup yang kamu gunakan nggak berfungsi seperti yang diharapkan gara-gara kode yang kamu cari ada di kolom sebelah kanan, bukan di kiri? Masalah ini cukup umum terjadi, dan di artikel ini, kita akan bahas kenapa hal ini bisa terjadi dan gimana cara ngatasinnya. Yuk, simak!
Kenapa Vlookup Nggak Bisa Cari Data di Kanan?
Secara default, Vlookup di Excel memang didesain untuk mencari nilai di kolom pertama dari tabel data yang kamu tentukan, kemudian mencari hasil di kolom-kolom setelahnya yang ada di sebelah kanan. Jadi, kalau kamu mencoba mencari nilai yang ada di kolom sebelah kanan dan berharap bisa mengembalikan data dari kolom sebelah kiri, Vlookup nggak bakal bisa melakukan itu.
Contohnya, kamu punya tabel dengan kolom "Kode Produk" di kolom B dan kolom "Nama Produk" di kolom A. Kalau kamu pakai Vlookup untuk mencari "Nama Produk" berdasarkan "Kode Produk", Vlookup nggak akan bisa ngambil data dari kolom A karena kolom ini ada di sebelah kiri kolom B.
Solusi 1: Gunakan Fungsi Index dan Match
Salah satu cara yang paling sering digunakan untuk ngatasin masalah ini adalah dengan menggabungkan dua fungsi di Excel, yaitu Index dan Match.
Kombinasi ini bisa menggantikan fungsi Vlookup dan memberikan fleksibilitas lebih karena memungkinkan kamu untuk mencari nilai di kolom mana saja, baik itu di kiri atau di kanan.
Berikut ini cara penggunaannya:
- INDEX(range, row_num, [column_num]): Fungsi Index digunakan untuk mengambil nilai dari suatu tabel berdasarkan posisi baris dan kolom tertentu.
- MATCH(lookup_value, lookup_array, [match_type]): Fungsi Match digunakan untuk mencari posisi suatu nilai dalam satu baris atau kolom.
Contoh penggunaan:

Dengan rumus ini, kamu bisa mencari nilai di kolom A berdasarkan nilai yang cocok di kolom B. Jadi, kalau kamu ingin mencari "Nama Produk" yang ada di kolom A berdasarkan "Kode Produk" di kolom B, rumus ini bakal bekerja dengan baik.
Solusi 2: Pindahkan Kolom Data
Kalau kamu merasa kombinasi Index dan Match terlalu ribet, ada cara lain yang lebih sederhana, yaitu dengan memindahkan kolom data di Excel. Kamu bisa menyalin atau memindahkan kolom yang berisi kode yang mau dicari ke kolom pertama (paling kiri) di tabel. Setelah itu, kamu bisa menggunakan Vlookup seperti biasa.
Contoh:
1. Pindahkan kolom "Kode Produk" yang awalnya di kolom B ke kolom A.
2. Gunakan rumus Vlookup seperti biasa:

Dengan memindahkan kolom data, kamu bisa tetap menggunakan Vlookup tanpa perlu belajar fungsi Excel yang lebih kompleks.
Solusi 3: Gunakan Xlookup (Untuk Pengguna Excel Versi Terbaru)
Buat kamu yang menggunakan Excel versi terbaru, ada fitur yang jauh lebih powerful daripada Vlookup, yaitu Xlookup. Fungsi ini bisa melakukan semua yang dilakukan oleh Vlookup, bahkan lebih! Xlookup bisa mencari nilai di kolom manapun, baik itu di kiri atau kanan, tanpa perlu trik-trik tambahan.
Berikut contoh penggunaan Xlookup:

Dengan rumus ini, Xlookup akan mencari nilai di kolom B dan mengembalikan nilai yang cocok dari kolom A, tanpa peduli urutan kolomnya.
Solusi 4: Manfaatkan Fitur Power Query atau PivotTable
Kalau kamu bekerja dengan dataset yang besar atau sering banget mengalami masalah seperti ini, kamu mungkin perlu mempertimbangkan untuk menggunakan fitur yang lebih canggih seperti Power Query atau PivotTable. Power Query bisa membantu kamu mengatur ulang data dengan lebih fleksibel, termasuk memindahkan atau menggabungkan kolom data. Sementara PivotTable bisa digunakan untuk menganalisis data dengan berbagai cara tanpa perlu mengubah urutan kolom.
Hindari Masalah Serupa di Masa Depan
Biar kamu nggak terus-terusan mengalami masalah yang sama, ada baiknya kamu mulai membiasakan diri untuk mengatur data di Excel dengan lebih baik. Berikut beberapa tips:
- Rencanakan Struktur Tabel: Sebelum mulai mengisi data, pikirkan dulu struktur tabel yang logis. Pastikan kolom kunci yang akan sering kamu cari ada di kolom pertama.
- Gunakan Format Tabel: Manfaatkan fitur "Format as Table" di Excel untuk mengatur data menjadi tabel. Tabel Excel lebih mudah dikelola dan bisa memberikan fitur tambahan seperti filter dan total otomatis.
- Jangan Terlalu Bergantung pada Vlookup: Mulai belajar fungsi-fungsi lain yang lebih fleksibel seperti Index, Match, dan Xlookup. Ini akan membantumu mengatasi berbagai situasi tanpa harus merombak data.
Kesimpulan
Vlookup memang fungsi yang sangat berguna di Excel, tapi dia punya keterbatasan, salah satunya adalah nggak bisa mencari data di kolom sebelah kiri dari kolom referensi. Tapi jangan khawatir, ada banyak solusi yang bisa kamu coba, mulai dari menggunakan kombinasi Index dan Match, memindahkan kolom data, sampai menggunakan fitur Excel yang lebih canggih seperti Xlookup atau Power Query.
Vlookup Nggak Fungsi Gara-gara Kodenya di Kanan
Dengan memahami solusi-solusi ini, kamu bisa bekerja dengan lebih efisien di Excel dan mengatasi masalah Vlookup yang nggak berfungsi gara-gara kodenya ada di kanan. Jadi, nggak ada alasan lagi buat panik atau bingung ketika Vlookup kamu nggak berjalan sesuai harapan!
Semoga ulasan ini bermanfaat bagi Sobat Zona. Jangan lupa untuk terus mengikuti berita seputar mahasiswa dan dunia perkuliahan, serta aktifkan selalu notifikasinya.
Baca juga: Keren! Ternyata di Excel Bisa Bikin Tombol Filter Tabel Otomatis
Komentar
0


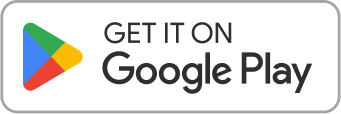
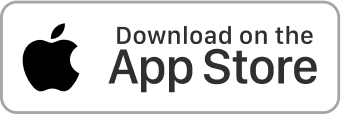
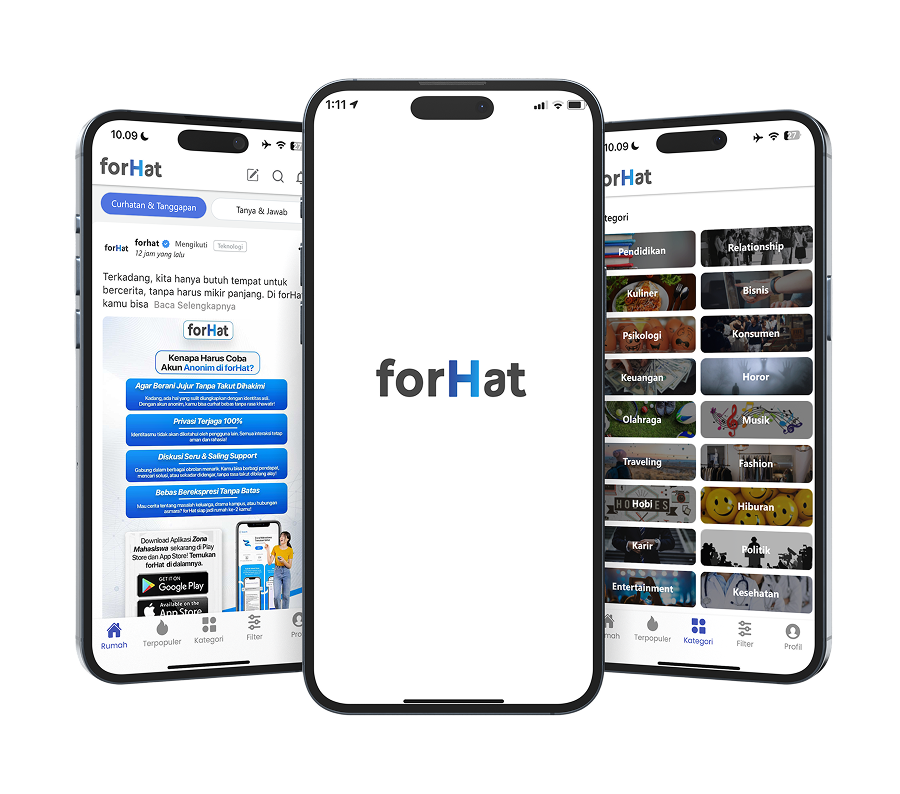
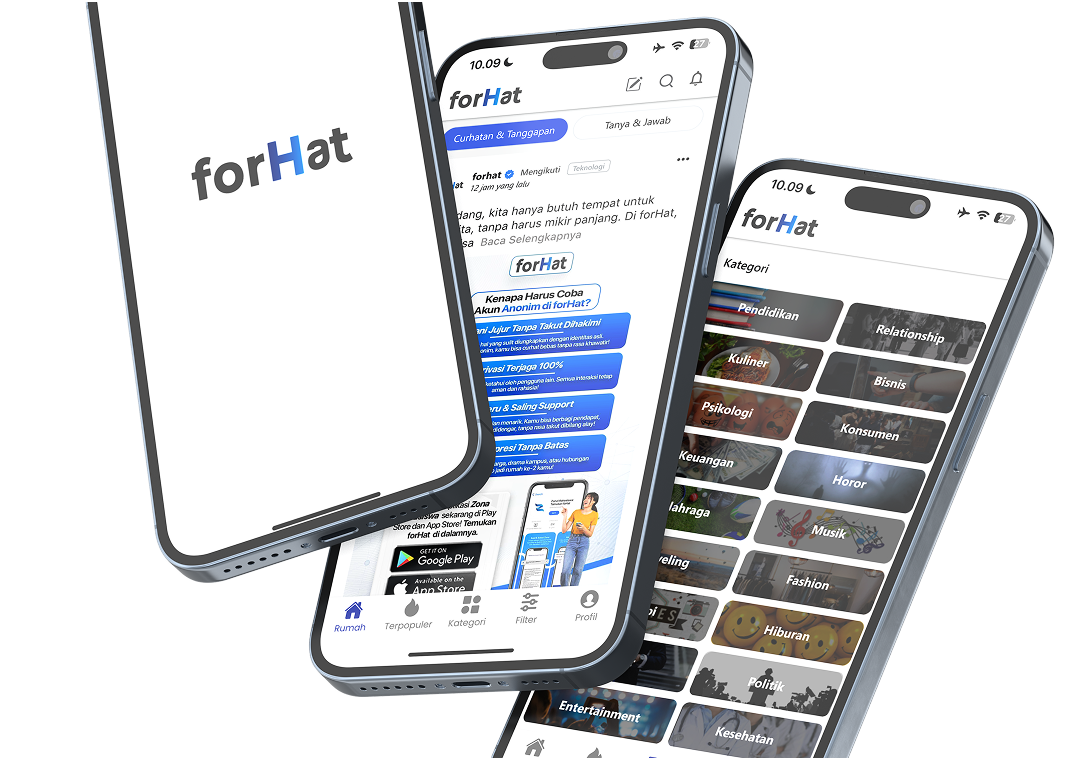
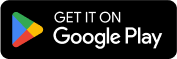
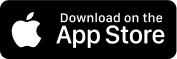



.png)

.png)