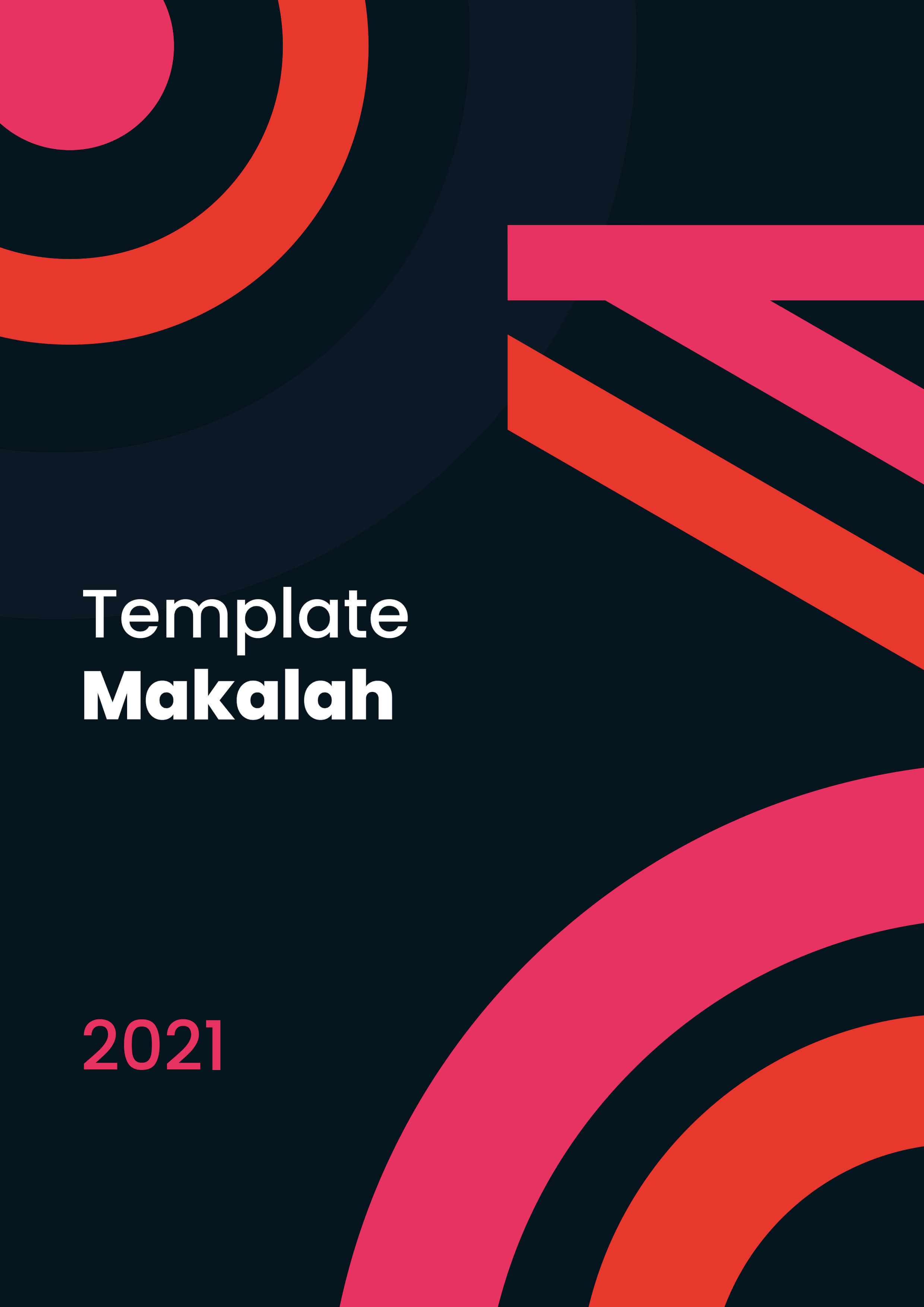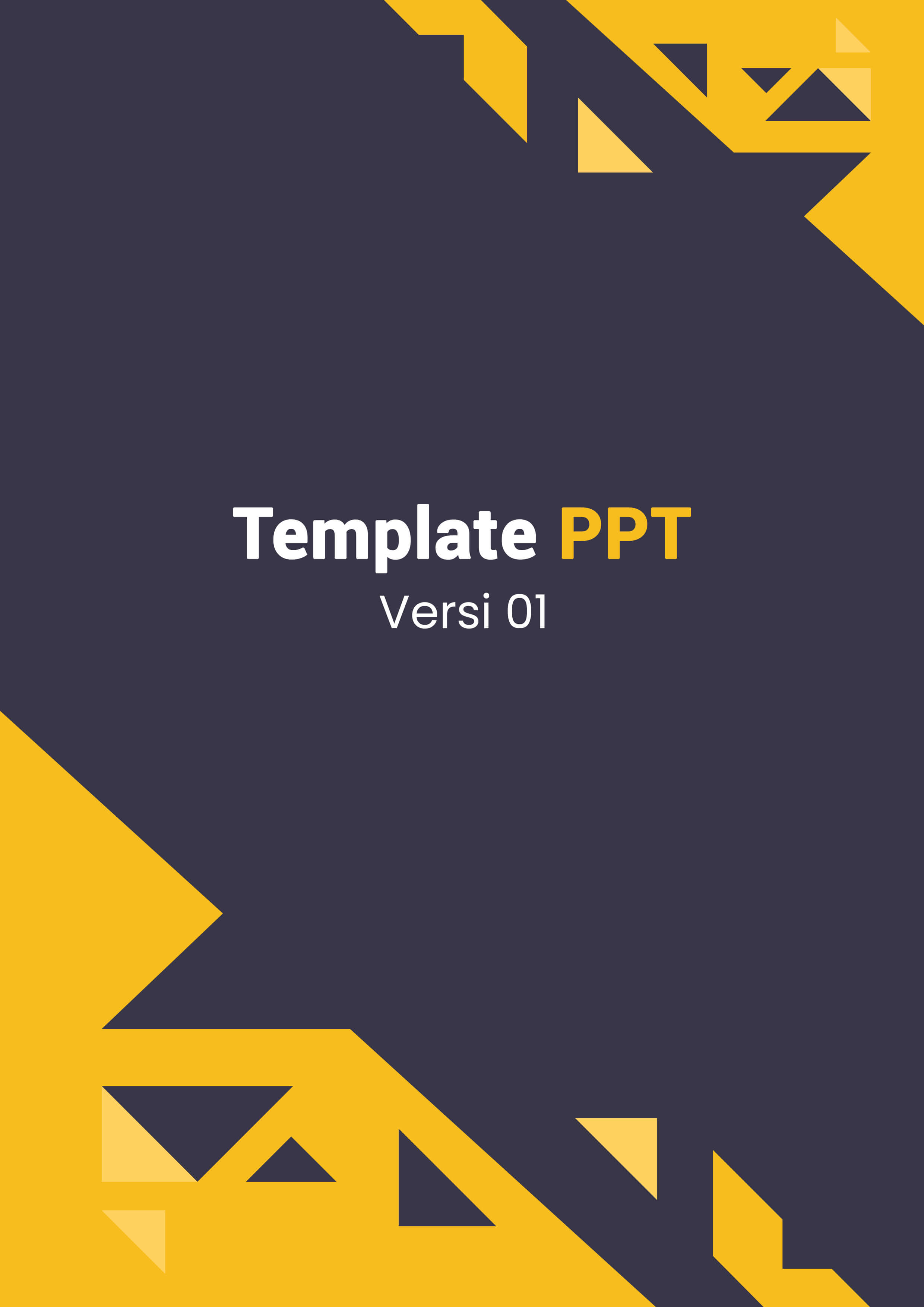Cara mudah mengembalikan file word yang lupa disave . Hallo, Sobat Mahasiswa yang keren dan kece! Kali ini mimin membawa tips masih seputar mengenai Microsoft Word.
Siapa nih yang sering tidak sengaja kepencet ‘Not Save’ pas lagi ngetik? Atau yang laptopnya sering tiba-tiba mati ketika lagi enak-enak nugas? Pasti sebel ya, kalau kejadian begini menimpa kalian.
Tapi tenang saja, mimin punya solusi untuk mengembalika filenya. Yuk, simak ulasan ini sampai selesai!
Baca Juga Cara Efektif Merapikan Copas Dari PDF dan Menghilangkan Garis Merah Pada Dokumen
Mengembalikan Dokumen karena Lupa Menyimpan
Terburu-buru keluar dari program Microsoft Word sering membuat kita lupa untuk memencet tombol ‘Save’ atau ‘Save As’. Asal-asal pencet, eh taunya malah meng-klik ‘Not Save’. Untuk mengembalikan file karena permasalahan ini, yaitu:
- Buka Microsoft Word, lalu klik File
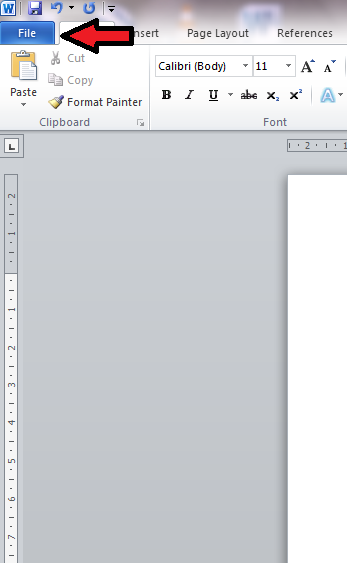
- Selanjutnya, klik Info-Manage Document-Recover Unsaved Document
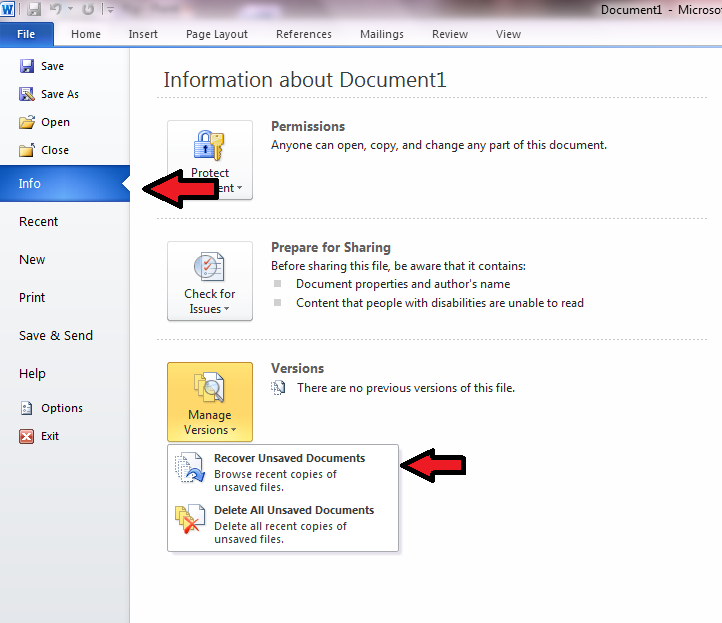
- Setelah meng-klik Recover Unsaved Document, akan muncul berbagai dokumen yang tidak tersimpan. Pilihlah dokumen yang ingin kamu simpan.
Selain untuk Microsoft Word, cara ini juga berlaku pada Microsoft Power Point dan Microsoft Excel. Dalam hal ini, beberapa isi dari dokumen tersebut akan berbeda saat kamu meng-klik ‘Don’t Save’. Tapi pada kebanyakan kasus, file tersebut akan kembali sesuai dengan yang terakhir kamu kerjakan.
Cara ini berlaku juga pada Microsoft Word 2007, 2010, 2013, dan 2016.
Mengembalikan File Karena Word Crash
Ini yang sering mimin alami kalau laptop sudah terlalu panas dan lemot, yaitu Word Crash adalah keadaan tiba-tiba Microsoft Word tidak merespon meski sudah meng-klik manapun. Hal ini menyebabkan file yang sedang kamu kerjakan kemungkinan besar tidak tersimpan.
Berikut adalah cara mengatasinya.
- Sama seperti sebelumnya, buka Microsoft Word, klik File
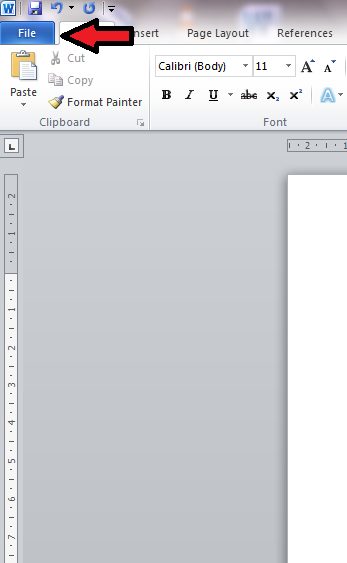
- Setelah itu, klik Recent, lalu Recover Unsaved File
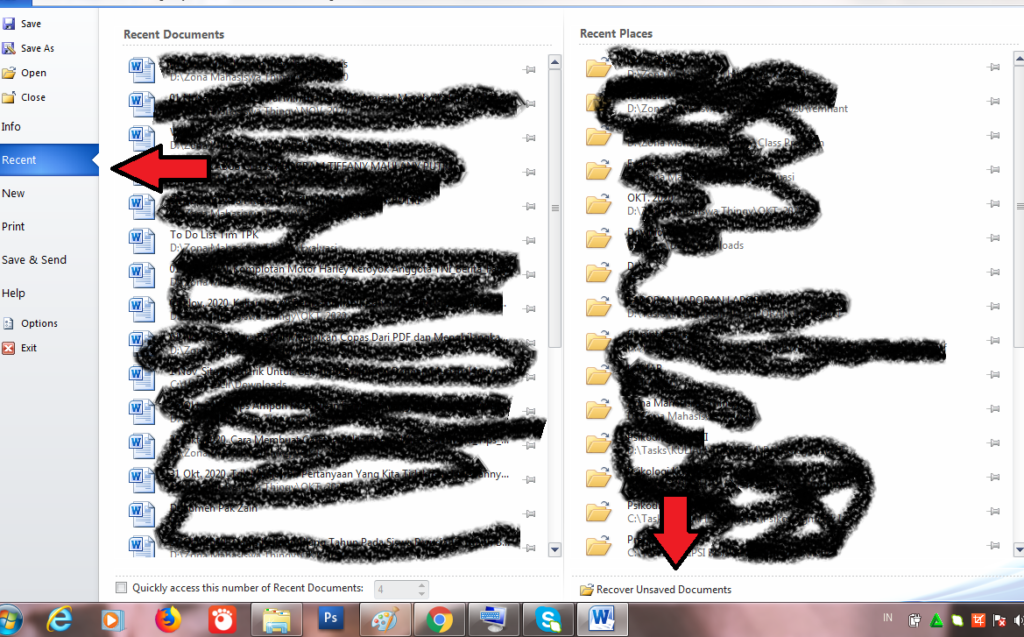
- Setelah itu, akan muncul file-file yang tidak tersimpan akibat Word Crash. Pilihlah file yang ingin kamu simpan, lalu lanjutkan pengerjaannya
Isinya mungkin tidak akan sama dengan yang terakhir kamu ketik. Namun, setidaknya file tersebut berhasil kamu kembalikan setelah sebelumnya menghilang akibat Word Crash.
Mengembalikan File Karena Laptop/PC Mati
Poblem yang temen mimin sering alami nih, yakni laptop atau PC yang tiba-tiba mati saat sedang mengerjakan tugas. Mending kalau tugas ya. Kalau skripsi gimana tuh? Wah, pasti pada pusing kalau sampai kejadian.
Untuk mencegah hal tersebut, pastikan kamu melakukan servis secara berkala pada laptop maupun PC mu untuk memperbaiki apa yang rusak darinya. Tidak hanya karena laptop/PC yang bermasalah, matinya gadget juga bisa karena tiba-tiba mati listrik.
Berikut adalah tips untuk mengembalikan file akibat kejadian tersebut.
- Buka Microsoft Word, Klik File
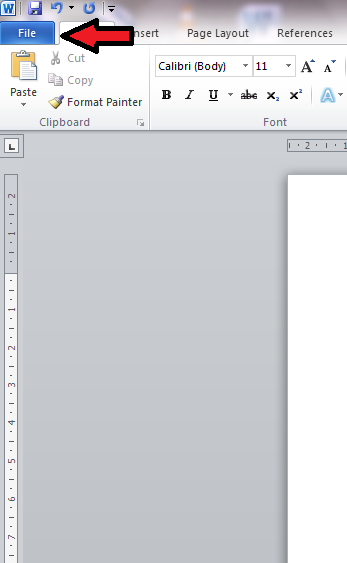
- Setelahnya, klik menu Option
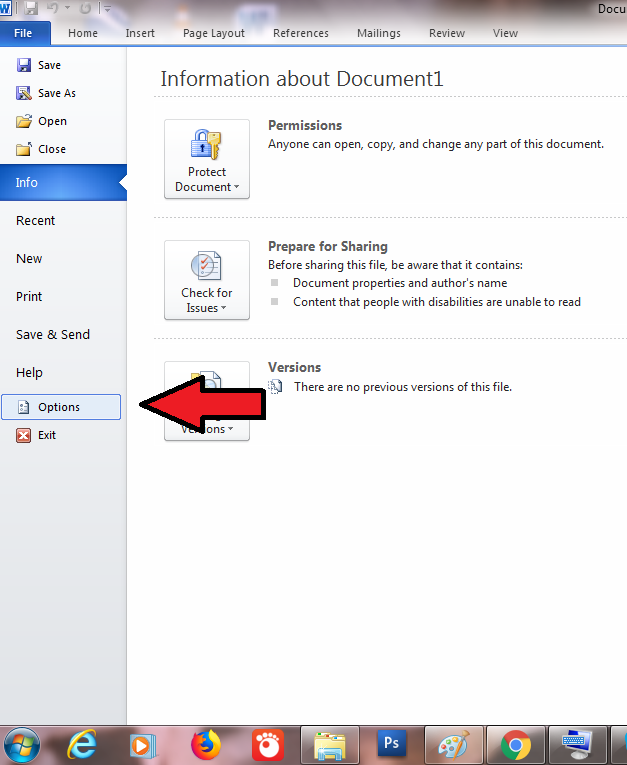
- Klik Save, lalu copy alamat AutoRecover file location seperti pada gambar dan arahan anak panah
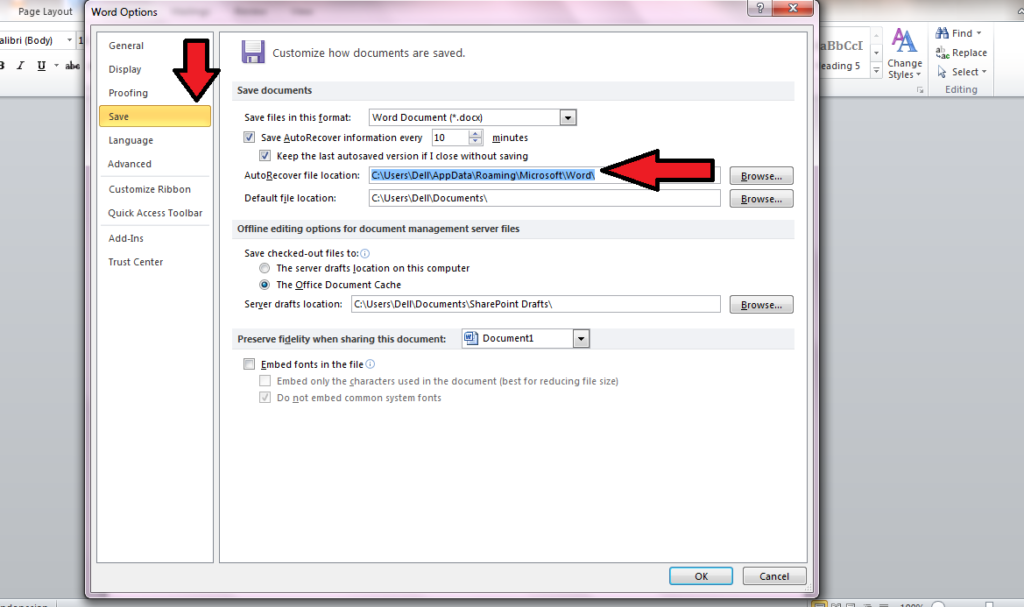
- Buka File Explorer, lalu Paste link yang tadi di Copy. Pilihlah file dengan format ‘asd’ untuk menyimpan
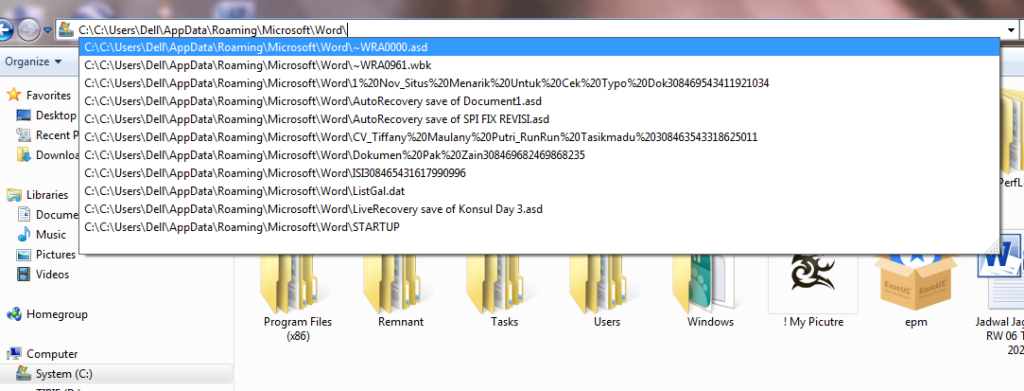
Sama seperti kasus terkena Word Crash, isinya dari dokumen yang berhasil kamu selamatkan mungkin tidak akan sama dengan yang terakhir kamu ketik. Berdoa saja banyak-banyak biar setidaknya file yang tersimpan tidak terlalu jauh dengan apa yang kamu tulis terakhir sebelum laptop maupun PC mu mati.
Cara Mengatur Agar Ketikan Dokumen Tidak Hilang
Pernah mendengar istilah ‘lebih baik mencegah daripada mengobati’? Mungkin istilah ini cocok untuk ulasan ini, yaitu bagaimana cara mengatur agar ketika dokumen tidak hilang, yakni dengan menggunakan menu Auto Save.
Berikut merupakan langkah-langkahnya.
- Buka Microsoft Word (maupun MS. Excel/PowerPoint)
- Lalu klik File-Option-Save
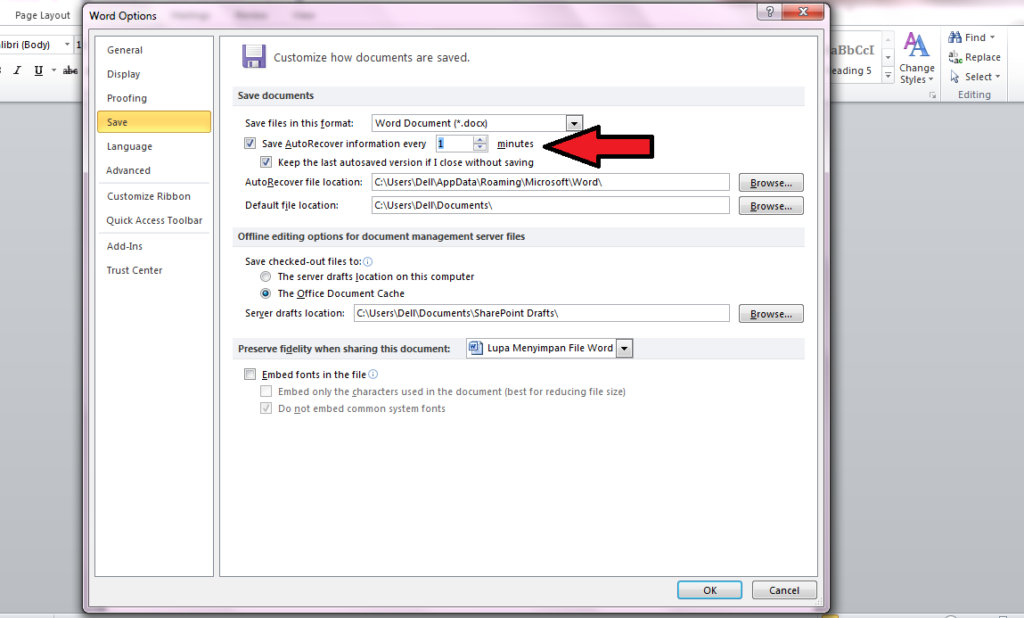
- Beri centang pada menu “Save AutoRecover infomation everyâ€, lalu ubah pengaturan waktu menjadi 1 minute. Artinya, jika kamu mengetik dalam waktu 1 menit, maka dokumen tersebut akan otomatis tersimpan.
- Lalu, beri centang pada menu “Keep the last version if I close without savingâ€. Setelahnya, pilih Browse..., lalu arahkan ke folder yang mudah kita temukan untuk menyimpan file yang hilang, misalnya di System C.
- Setelah semuanya beres, klik Ok.
Cara Membuka Asd File
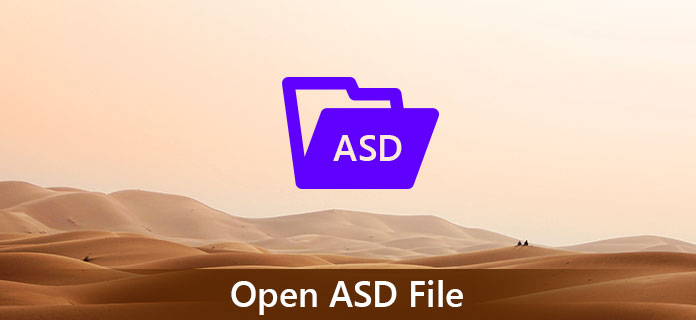
Asd File merupakan file yang diambil dari pemulihan dokumen yang menghilang. Adapun cara untuk membuka file asd atau dokumen word unsaved recovery adalah sebagai berikut.
- Klik Start, lalu buka Computer- pilih ke drive C: User
- Kemudian pilih AppData-Roaming-Microsoft Word
- Seteh membuka dengan folder Word, maka akan ada file bernama auto Recovery. Pilihlah file yang kamu ingin untuk simpan kembali.
- Kemudian, silahkan buka file dengan menggunakan MS. Word maupun Microsoft yang lainnya, sesuai dengan format yang ada. Namun, file tersebut tidak bisa langsung di klik 2x karena berformat ASD.
- Cara membukanya adalah buka aplikasi Microsoft Word, kemudian klik dan tahan file dan drag ke lembar kerja MS. Word.
Lupa Menyimpan File Word? Simak Cara Mudah Ini Untuk Mengembalikannya
Sobat zonamahasiswa.id, semoga ulasan ini bermanfaat untuk kalian semua ya! Stay healthy, stay focused and stay safe, everyone!
Baca Juga Cara Menguasai Microsoft Word Di ANDROID Dengan Mudah
Komentar
0


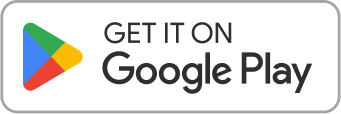
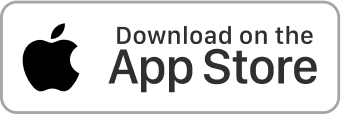
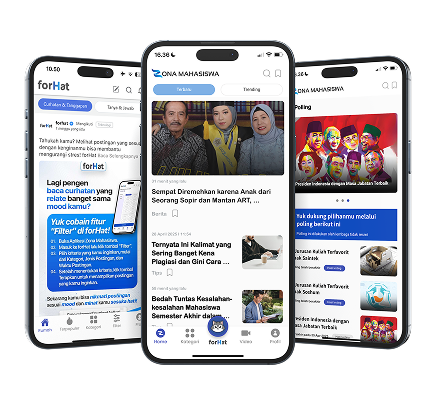
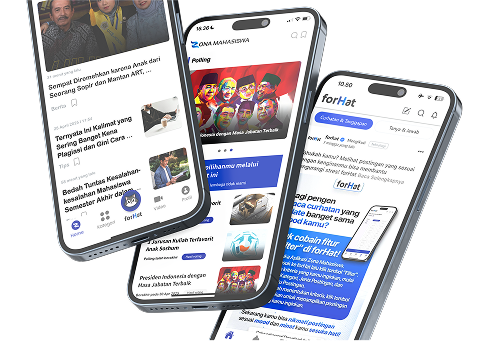
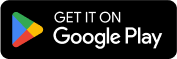
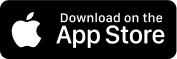

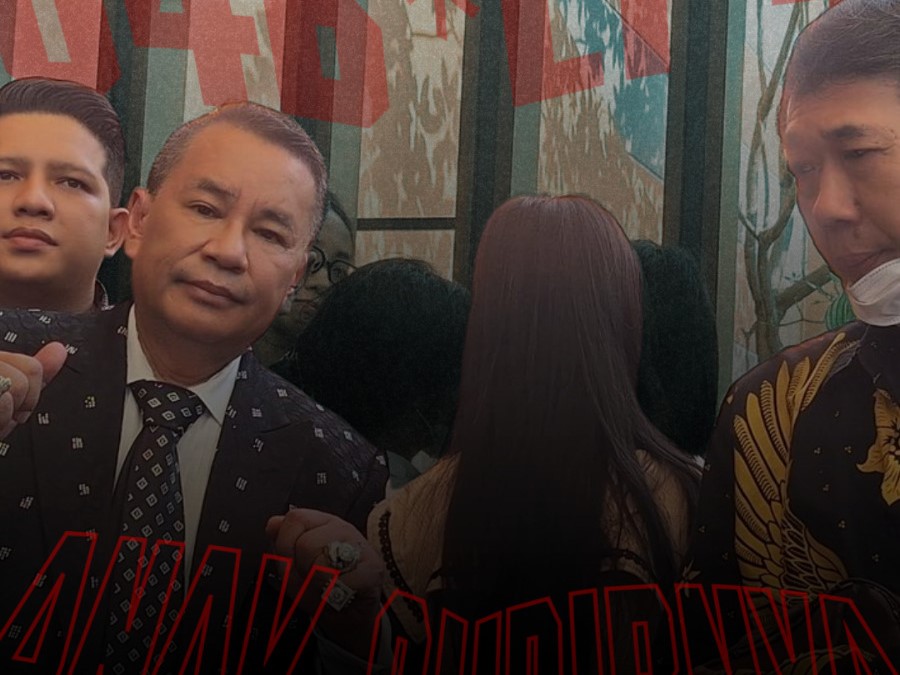

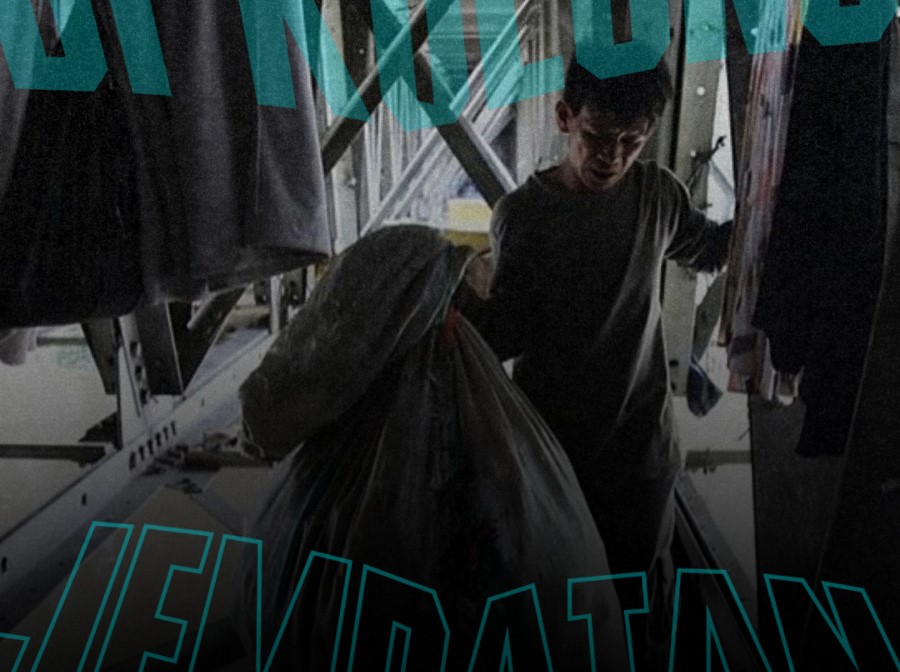



.jpg)