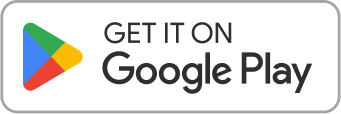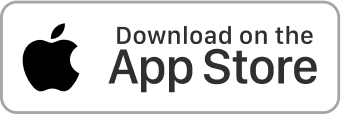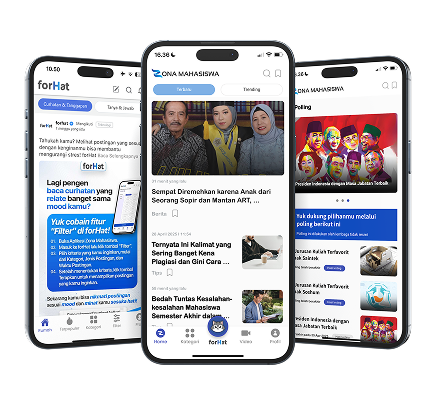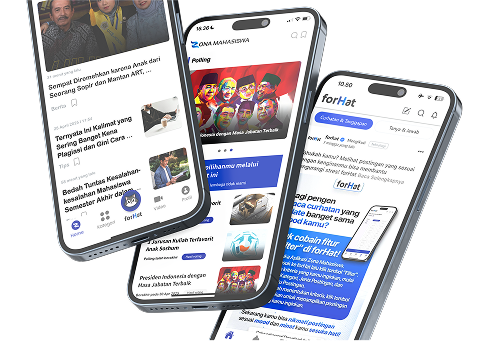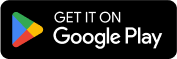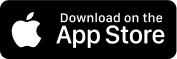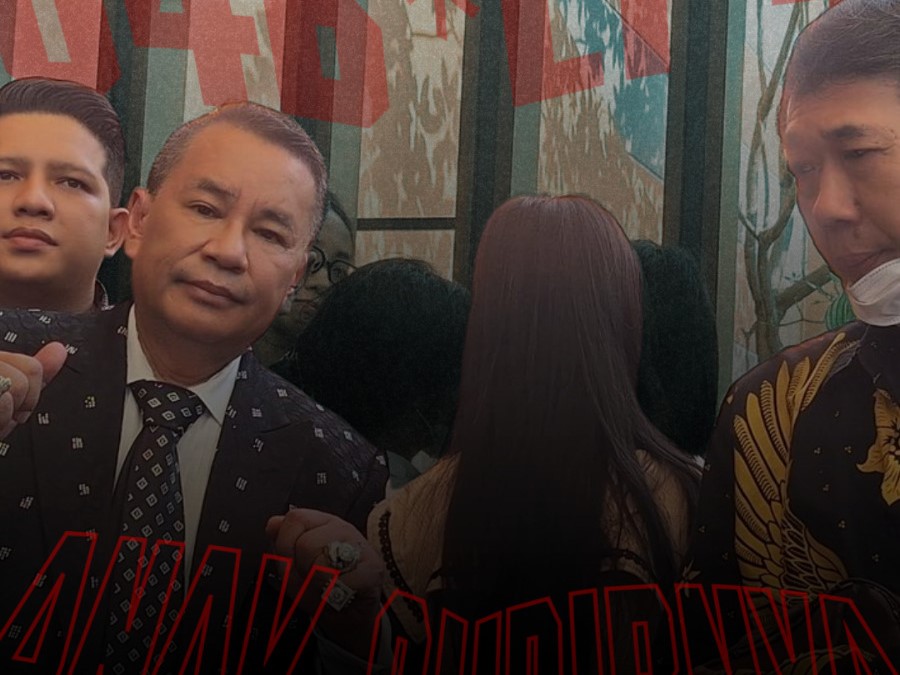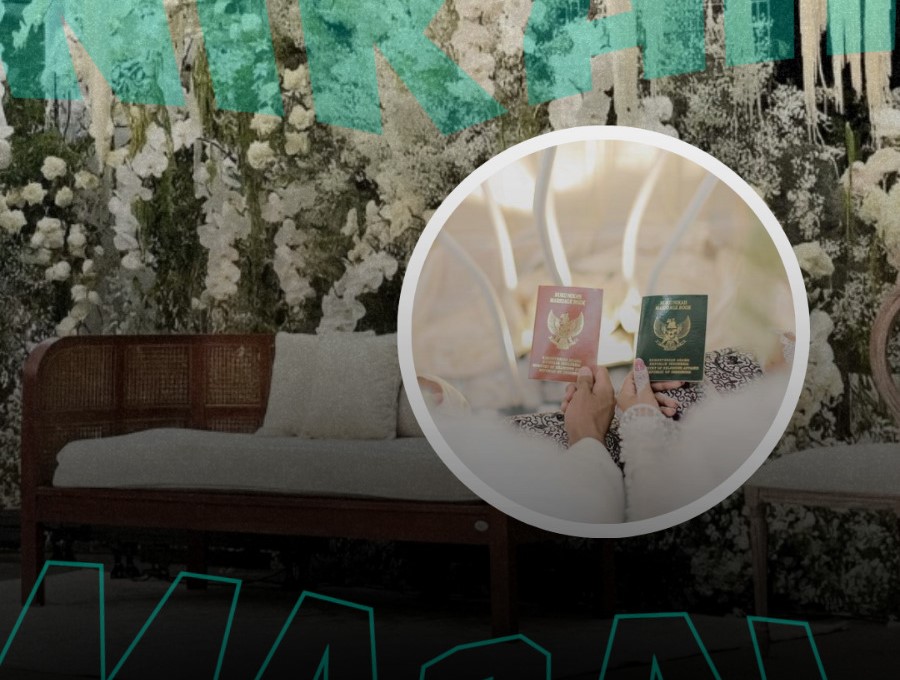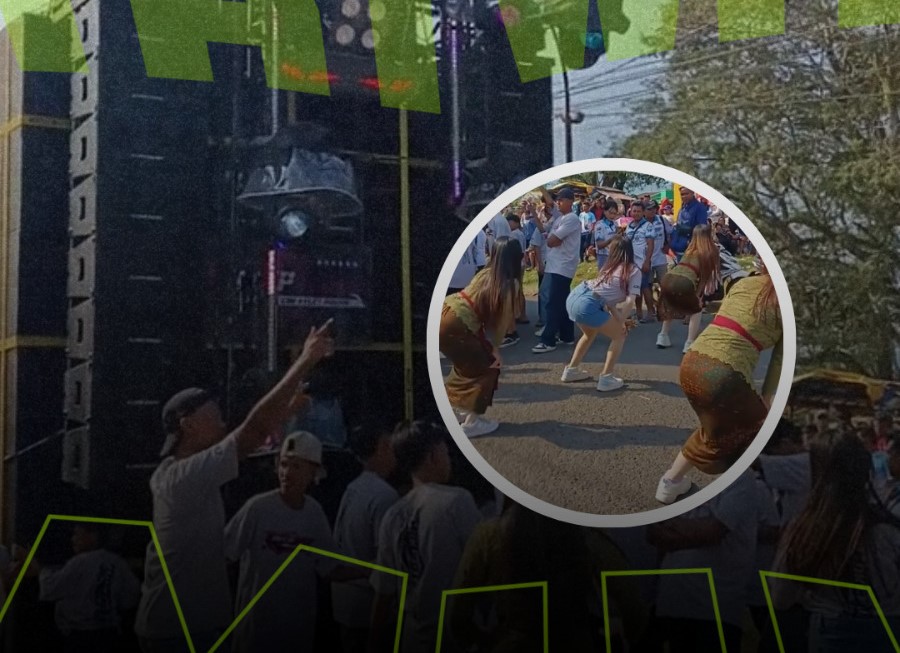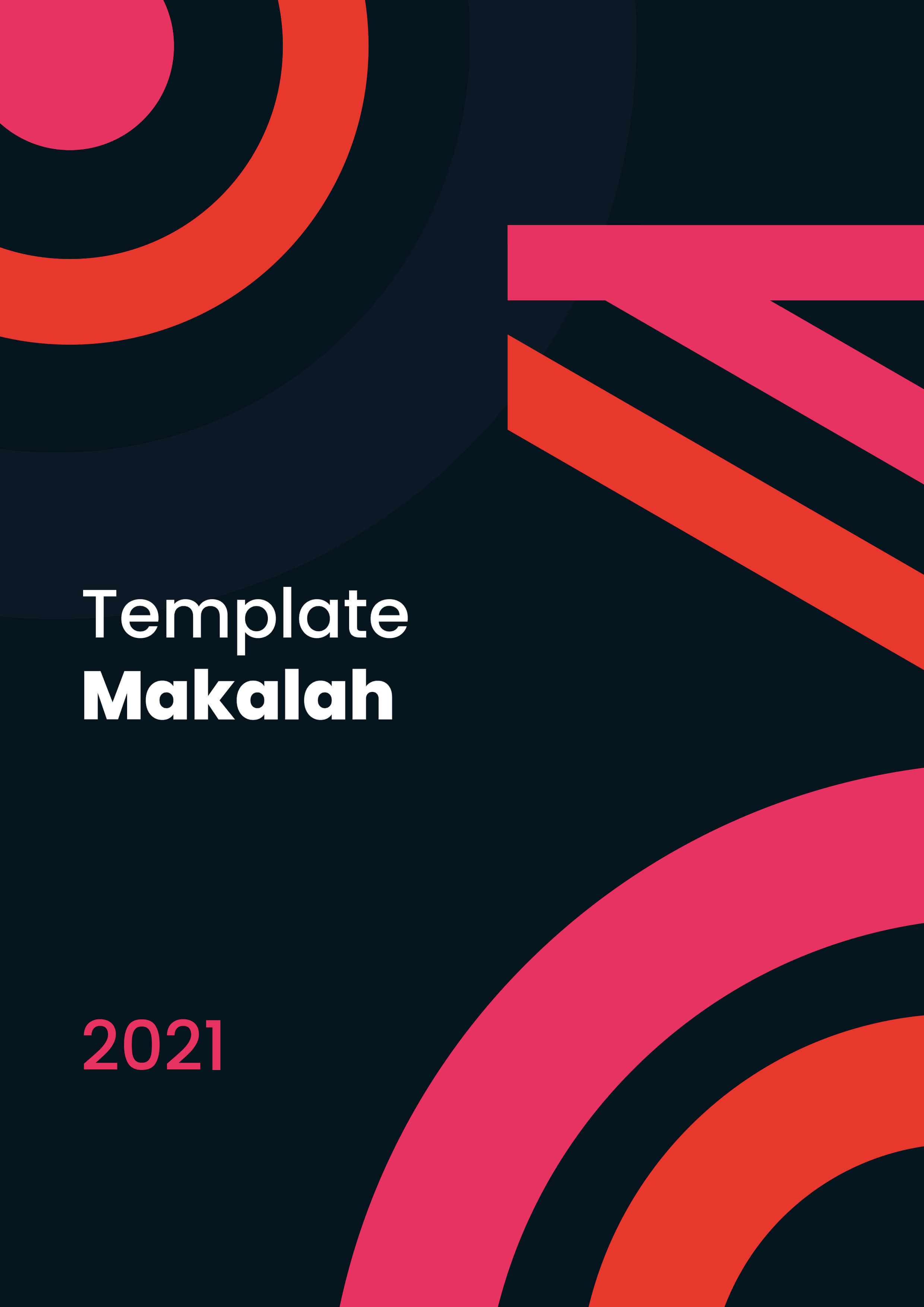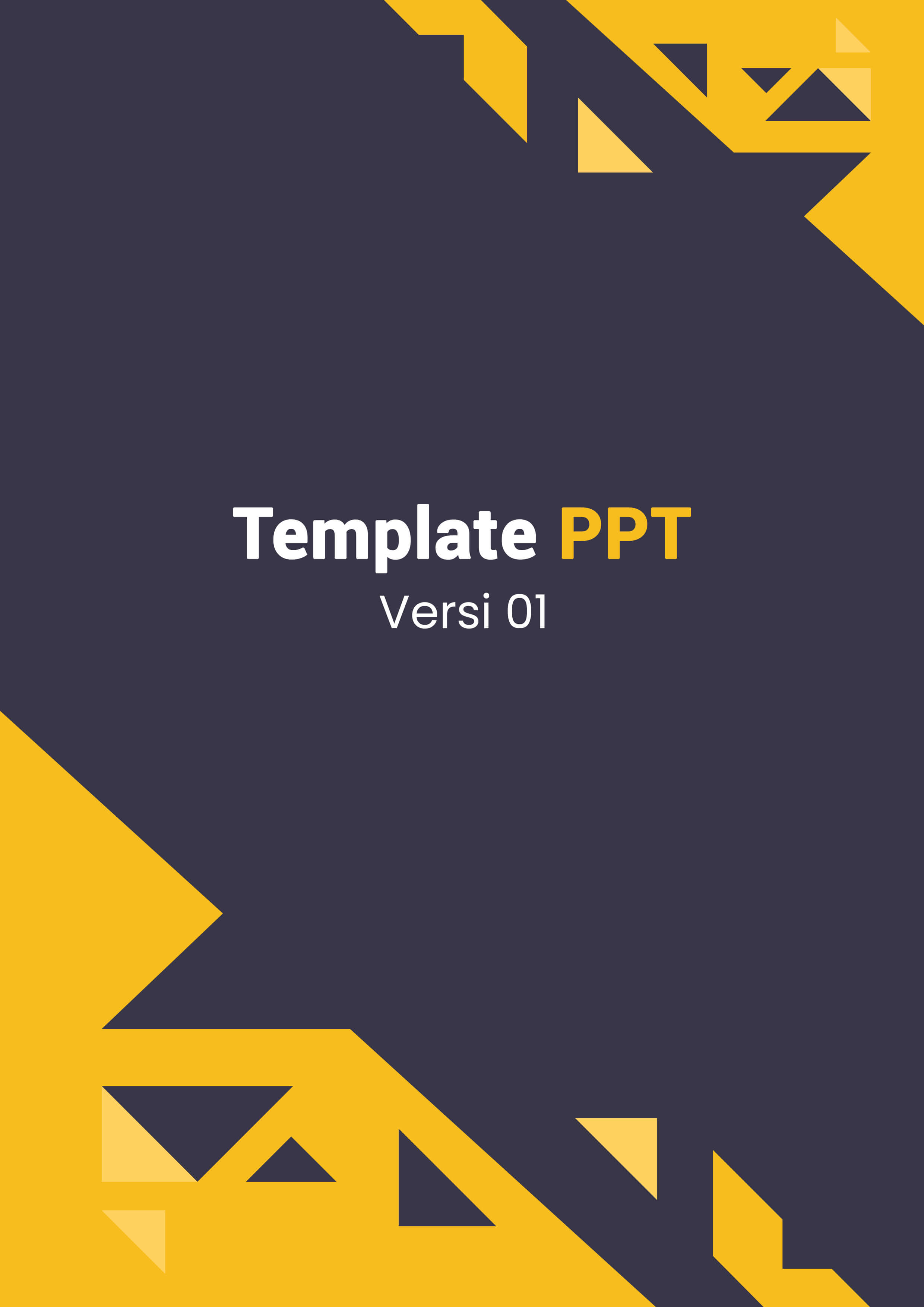Zona Mahasiswa - Microsoft Word bukan cuma buat nulis dokumen biasa, tapi juga bisa dipakai buat ngelola data dalam bentuk tabel. Kalau kamu sering kerja dengan angka atau daftar panjang, pakai tabel di Word bisa bikin data lebih rapi dan mudah dibaca.
Baca juga: Mudah Banget! Begini Cara Memperbaiki Typo Tanpa Harus Capek-capek
Tapi, gimana sih cara mindahin data ke dalam tabel di Microsoft Word tanpa ribet? Nah, di artikel ini kita bakal bahas cara gampangnya supaya kamu bisa kerja lebih efisien!
1. Menggunakan Fitur "Convert Text to Table"
Kalau kamu udah punya data dalam bentuk teks biasa yang dipisahkan dengan tab atau koma, kamu bisa langsung ubah itu jadi tabel tanpa harus input manual.
Langkah-langkah:
- Blok teks yang mau diubah ke tabel
- Klik menu "Insert" > Pilih "Table"
- Pilih opsi "Convert Text to Table"
- Atur jumlah kolom dan baris sesuai kebutuhan
- Klik OK, dan teks kamu otomatis berubah jadi tabel!
Tips:
- Pastikan setiap data dalam satu baris dipisahkan dengan tab atau koma biar hasilnya rapi.
- Kalau data berantakan, coba periksa apakah ada spasi atau enter yang nggak perlu.
2. Copy-Paste dari Excel ke Word
Kalau data kamu sudah ada di Excel, nggak perlu ketik ulang di Word. Kamu tinggal copy-paste aja!
Langkah-langkah:
- Buka file Excel yang berisi data yang mau dipindah.
- Blok tabel yang ingin dipindahkan, lalu tekan Ctrl + C (Copy).
- Buka Microsoft Word, lalu pilih lokasi tempat tabel mau ditaruh.
- Tekan Ctrl + V (Paste).
- Word akan otomatis menyisipkan tabel dengan format yang sama.
Tips:
- Kalau tabel jadi berantakan, coba klik Paste Options (ikon kecil di pojok kanan bawah setelah paste) dan pilih "Keep Source Formatting" atau "Match Destination Table Style".
- Kalau tabel terlalu besar, atur ukuran kolom dengan fitur AutoFit di tab "Table Layout".
3. Menambahkan Data Secara Manual ke Tabel
Kalau tabel masih kosong dan kamu ingin menambahkan data secara manual, ikuti langkah berikut:
Langkah-langkah:
- Buka Microsoft Word dan pergi ke tab "Insert".
- Klik "Table" lalu pilih jumlah kolom dan baris yang dibutuhkan.
- Setelah tabel muncul, klik sel yang ingin diisi dan mulai mengetik data.
- Gunakan Tab di keyboard untuk pindah ke sel berikutnya.
Tips:
- Gunakan shortcut Tab + Shift untuk mundur ke sel sebelumnya.
- Kalau butuh menambah baris atau kolom, klik kanan pada tabel, lalu pilih "Insert".
4. Menggunakan "Draw Table" untuk Custom Layout
Kalau format tabel yang kamu butuhkan lebih kompleks, misalnya ada beberapa sel yang harus digabung atau dipisah, fitur Draw Table bisa jadi solusi.
Langkah-langkah:
- Pergi ke tab Insert > Pilih Table > Klik Draw Table.
- Gunakan kursor untuk menggambar garis tabel sesuai kebutuhan.
- Setelah tabel selesai digambar, isi data di dalamnya.
- Untuk menghapus garis, klik Eraser di tab "Table Design" dan hapus bagian yang tidak diperlukan.
Tips:
- Kalau garis tabel kurang rapi, gunakan fitur Merge Cells atau Split Cells untuk mengatur layout tabel.
- Gunakan Border Styles untuk menyesuaikan tampilan tabel agar lebih menarik.
5. Mengatur Format dan Desain Tabel
Setelah tabel selesai dibuat, jangan lupa atur tampilannya supaya lebih enak dilihat.
Cara Mengatur Desain Tabel:
- Klik tabel, lalu masuk ke tab "Table Design".
- Pilih gaya tabel yang tersedia, atau buat sendiri dengan mengubah warna dan garis.
- Gunakan fitur "Shading" untuk memberi warna latar belakang pada sel tertentu.
- Klik "Border" untuk mengatur garis tepi tabel, termasuk warna dan ketebalannya.
Tips:
- Gunakan Table Styles yang sudah tersedia di Word supaya nggak perlu atur manual satu per satu.
- Hindari warna yang terlalu mencolok agar tabel tetap terlihat profesional.
6. Menyimpan dan Menggunakan Kembali Tabel di Dokumen Lain
Kalau kamu sering pakai format tabel yang sama, kamu bisa menyimpannya supaya nggak perlu bikin ulang setiap kali.
Langkah-langkah:
- Blok tabel yang sudah jadi.
- Klik tab "Insert", lalu pilih "Quick Tables".
- Klik "Save Selection to Quick Tables Gallery".
- Beri nama tabel, lalu klik OK.
Sekarang, kapan pun kamu butuh tabel dengan format yang sama, tinggal pilih dari Quick Tables tanpa harus bikin ulang.
Cara Mindahin Data ke Dalam Tabel di Microsoft Word
Mengelola data dalam tabel di Microsoft Word ternyata nggak ribet kalau tahu caranya. Mulai dari mengonversi teks ke tabel, copy-paste dari Excel, hingga menggambar tabel sendiri, semua bisa dilakukan dengan mudah. Selain itu, mengatur tampilan dan menyimpan template tabel juga bisa membantu kerja lebih efisien. Jadi, nggak perlu bingung lagi kalau harus mindahin data ke dalam tabel di Word. Selamat mencoba dan semoga bermanfaat.
Baca juga: Nggak Usah Bingung Lagi! Begini Tips Membuat Pedoman Wawancara untuk Skripsi
Komentar
0