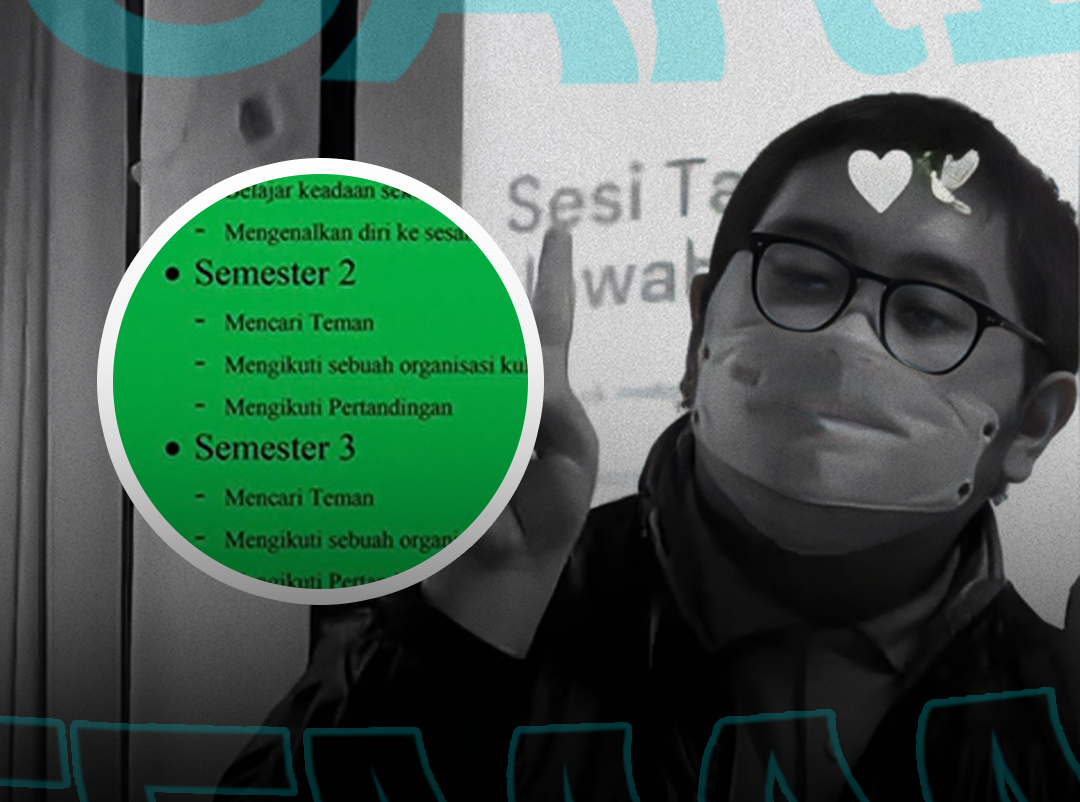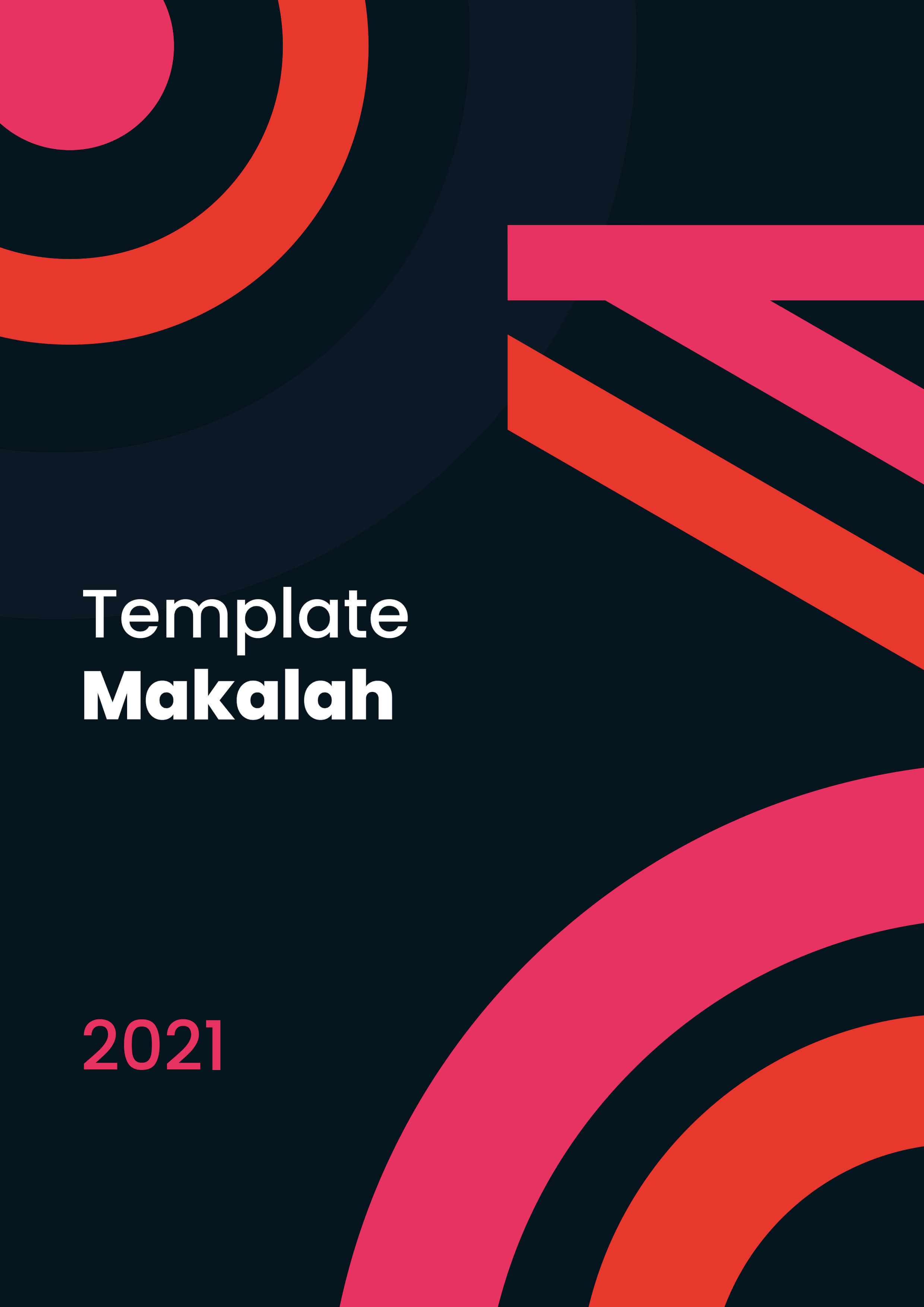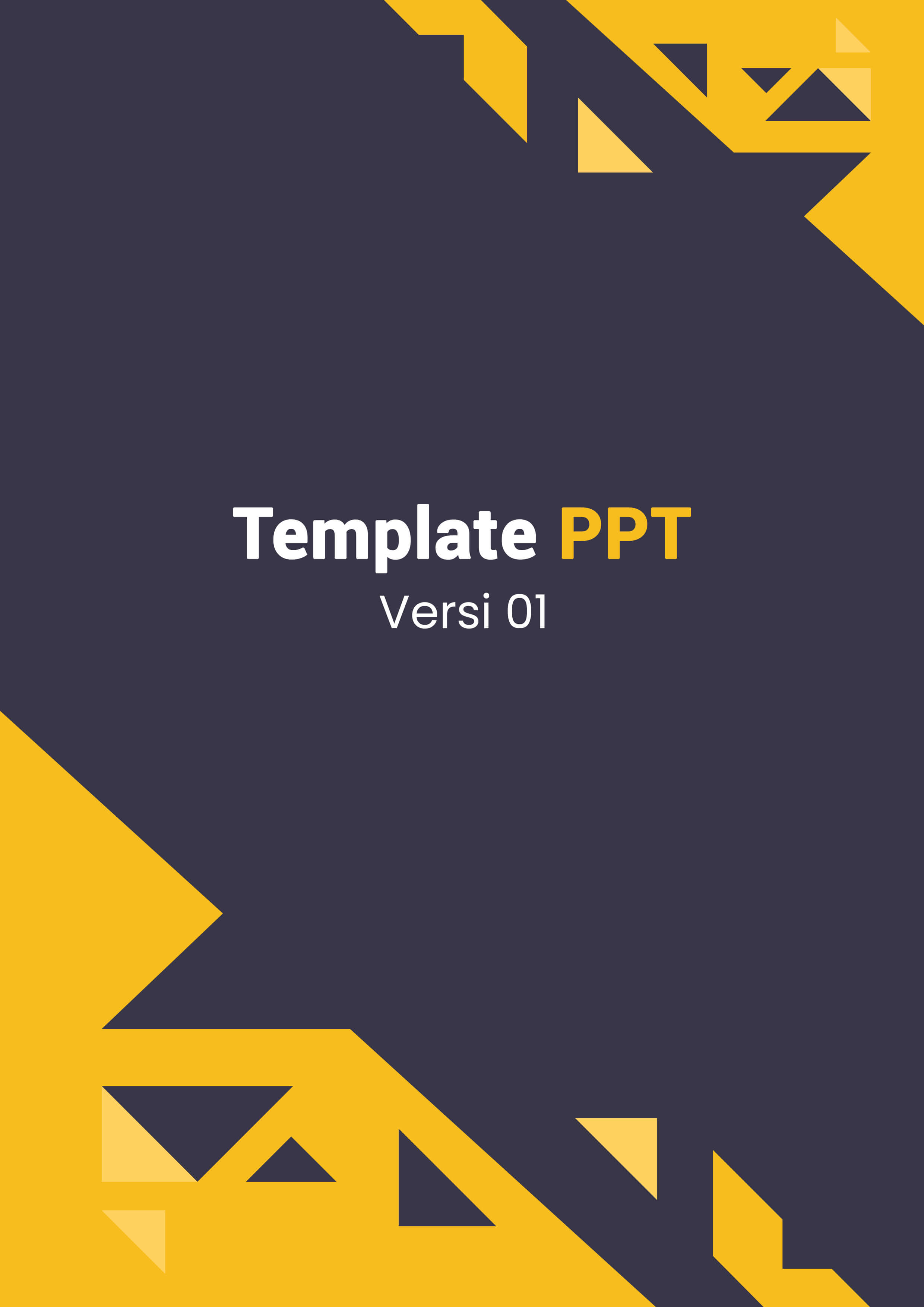Zona Mahasiswa - Microsoft Excel adalah aplikasi yang wajib dikuasai, terutama buat mahasiswa, pekerja kantoran, atau siapa pun yang sering mengolah data. Salah satu fitur yang sering digunakan adalah Autofit Kolom, yaitu cara otomatis menyesuaikan lebar kolom sesuai dengan isi datanya. Dengan fitur ini, tampilan tabel jadi lebih rapi dan profesional.
Baca juga: Pada Tau Nggak Sih? Google Sheet Bisa Nerjemahin Kayak Google Translate
Artikel ini bakal ngebahas gimana cara Autofit kolom di Microsoft Excel dengan berbagai metode, tips-tips, dan manfaatnya. Yuk, langsung kita bahas!
Apa Itu Autofit Kolom?
Autofit Kolom adalah fitur di Microsoft Excel yang memungkinkan kita untuk:
- Menyesuaikan lebar kolom berdasarkan panjang data di dalamnya.
- Menata tinggi baris sesuai isi sel, khususnya jika data berupa teks panjang atau menggunakan wrap text.
Fitur ini membantu agar data terlihat jelas tanpa ada teks yang terpotong atau terlalu banyak ruang kosong.
Manfaat Autofit Kolom
- Menghemat Waktu
Daripada menyesuaikan lebar kolom secara manual satu per satu, Autofit bisa langsung menyelesaikan semuanya hanya dalam beberapa klik. - Tampilan Lebih Rapi
Data yang terorganisir membuat file Excel terlihat lebih profesional dan mudah dibaca. - Meningkatkan Efisiensi
Dengan tampilan yang lebih baik, pengguna bisa lebih cepat memahami isi data.
Cara Melakukan Autofit Kolom di Excel
1. Menggunakan Double Click
Metode ini adalah cara paling cepat untuk Autofit kolom di Excel.
Langkah-langkah:
- Arahkan kursor ke garis batas antara dua kolom di baris header (contoh: antara kolom A dan B).
- Ketika kursor berubah menjadi tanda panah dua arah (↔), klik dua kali.
- Lebar kolom otomatis menyesuaikan panjang data terpanjang di kolom tersebut.
Tips:
- Kalau ingin Autofit beberapa kolom sekaligus, blok semua kolom yang ingin disesuaikan, lalu double-click garis batas salah satu kolom.
2. Menggunakan Menu Format
Metode ini cocok jika kamu lebih suka menggunakan menu di Excel.
Langkah-langkah:
- Pilih kolom yang ingin disesuaikan (bisa satu atau lebih).
- Buka tab Home di Ribbon Excel.
- Di grup Cells, klik Format.
- Pilih AutoFit Column Width dari daftar dropdown.
- Kolom yang dipilih otomatis menyesuaikan lebar sesuai data terpanjang.
3. Autofit Semua Kolom Sekaligus
Kalau kamu mau semua kolom di worksheet rapi dalam satu langkah, gunakan metode ini.
Langkah-langkah:
- Klik tombol Select All (kotak kecil di pojok kiri atas, di antara header kolom dan baris).
- Setelah semua sel terblok, gunakan salah satu metode berikut:
- Double-click pada garis batas kolom mana saja.
- Buka menu Format di tab Home dan pilih AutoFit Column Width.
4. Menggunakan Shortcut Keyboard
Buat kamu yang suka cara cepat tanpa mouse, shortcut ini wajib dicoba.
Langkah-langkah:
- Pilih kolom yang ingin disesuaikan.
- Tekan tombol Alt + H + O + I secara berurutan.
- Lebar kolom langsung menyesuaikan panjang data.
Catatan:
- Shortcut ini hanya bekerja di Windows.
- Pastikan kolom yang ingin diubah sudah dipilih sebelum menggunakan shortcut.
Cara Autofit Tinggi Baris (Row Height)
Selain lebar kolom, kamu juga bisa menyesuaikan tinggi baris secara otomatis, terutama jika menggunakan fitur wrap text.
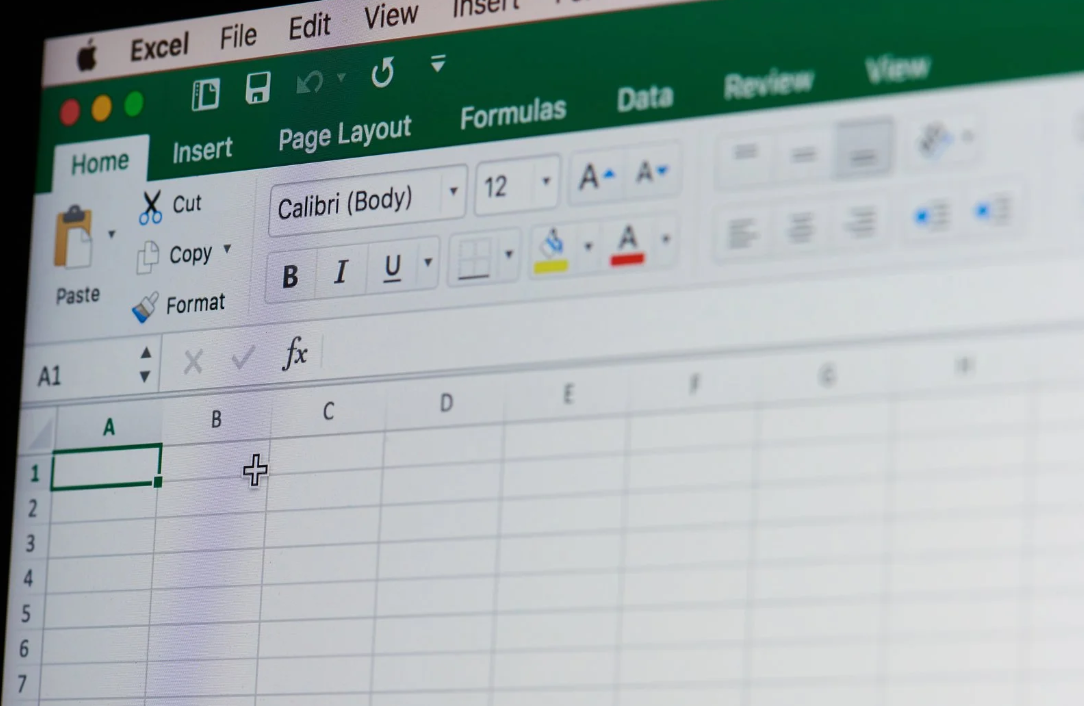
Menggunakan Double Click
- Arahkan kursor ke garis batas antara dua baris di bagian kiri (contoh: antara baris 1 dan 2).
- Ketika kursor berubah menjadi tanda panah dua arah (↕), klik dua kali.
- Tinggi baris akan menyesuaikan panjang teks dalam sel.
Menggunakan Menu Format
- Pilih baris yang ingin disesuaikan.
- Di tab Home, klik Format.
- Pilih AutoFit Row Height.
Masalah yang Sering Terjadi dan Solusinya
- Data Tetap Terpotong Setelah Autofit
- Penyebab: Fitur wrap text tidak diaktifkan.
- Solusi: Aktifkan wrap text di tab Home agar teks yang terlalu panjang turun ke baris berikutnya.
- Autofit Tidak Berfungsi untuk Semua Data
- Penyebab: Kolom tidak dipilih dengan benar.
- Solusi: Pastikan kolom yang ingin disesuaikan sudah terblok sebelum menggunakan fitur Autofit.
- Kolom Terlalu Lebar Setelah Autofit
- Penyebab: Ada data kosong dengan banyak spasi di dalamnya.
- Solusi: Hapus spasi berlebih menggunakan fitur TRIM atau cek kembali data kosong di kolom tersebut.
Tips Tambahan untuk Mengatur Kolom di Excel
- Mengatur Lebar Kolom Secara Manual
Kalau Autofit kurang sesuai, kamu bisa mengatur lebar kolom secara manual:- Arahkan kursor ke batas kolom, lalu seret sesuai kebutuhan.
- Menggunakan Satuan Lebar Kolom
Kamu bisa menentukan angka spesifik untuk lebar kolom:- Pilih kolom, klik Format di tab Home, lalu pilih Column Width.
- Masukkan angka lebar sesuai keinginan.
- Gunakan Template Rapi Sejak Awal
Untuk mencegah data berantakan, gunakan template Excel yang sudah rapi dari awal.
Begini Cara Autofit Kolom di Microsoft Excel
Autofit kolom di Microsoft Excel adalah fitur sederhana tapi sangat membantu, terutama saat kamu bekerja dengan banyak data. Dengan beberapa klik atau shortcut, tabelmu bisa langsung terlihat rapi dan profesional.
Coba deh, praktikkan cara-cara di atas di file Excel kamu. Dijamin, kerjaan bakal terasa lebih cepat dan efisien!
Baca juga: Ini Dia Shortcut Excel yang Wajib Kamu Tahu Biar Kerjaanmu Bisa Sat-set
Komentar
0


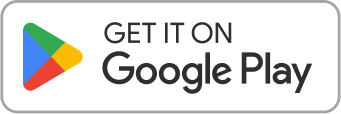
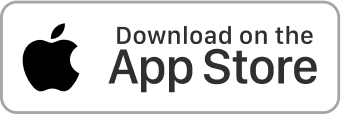
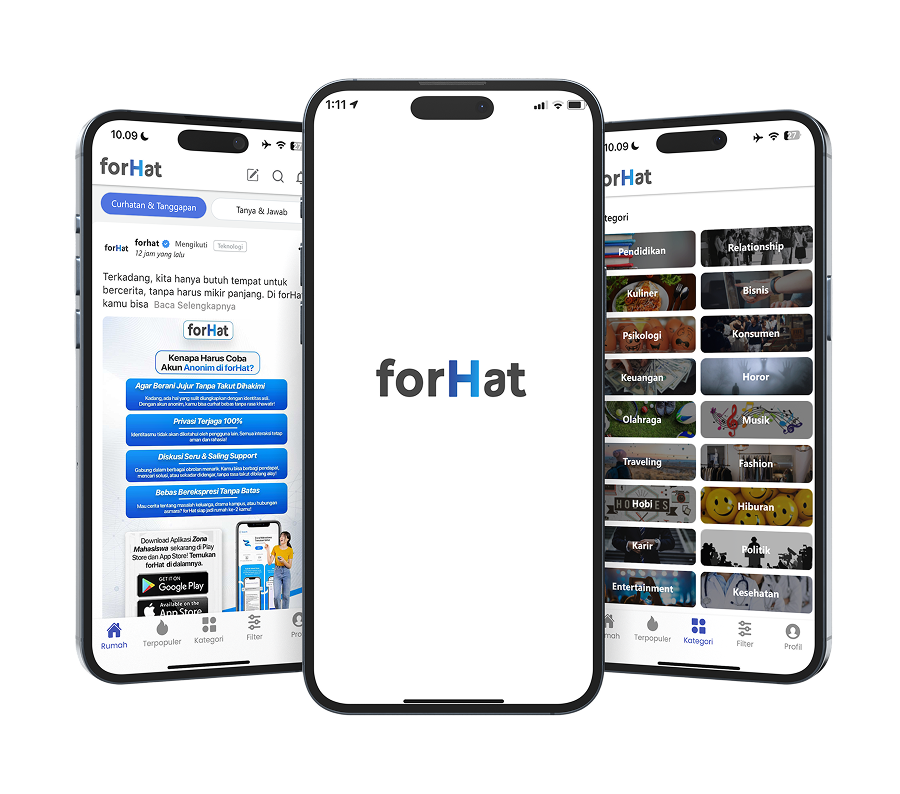
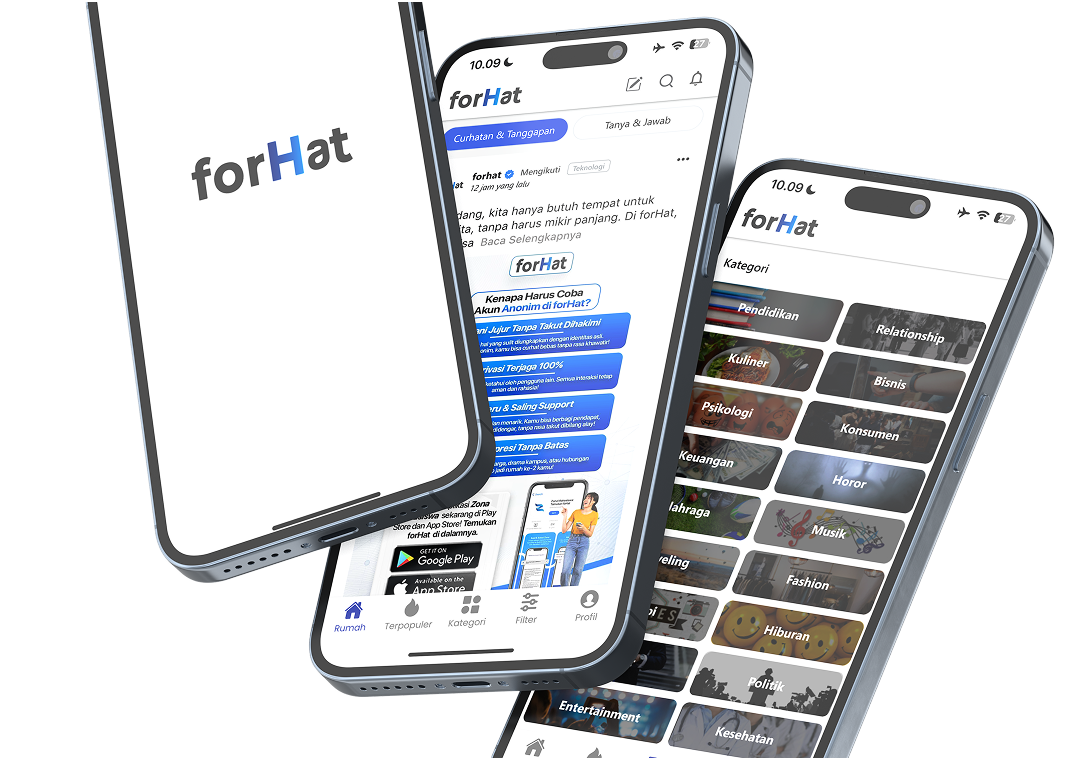
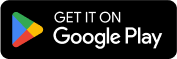
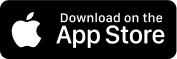

.png)