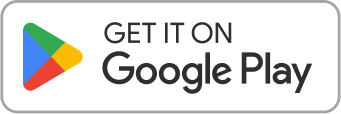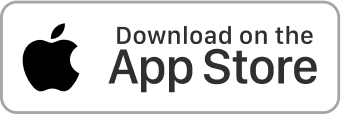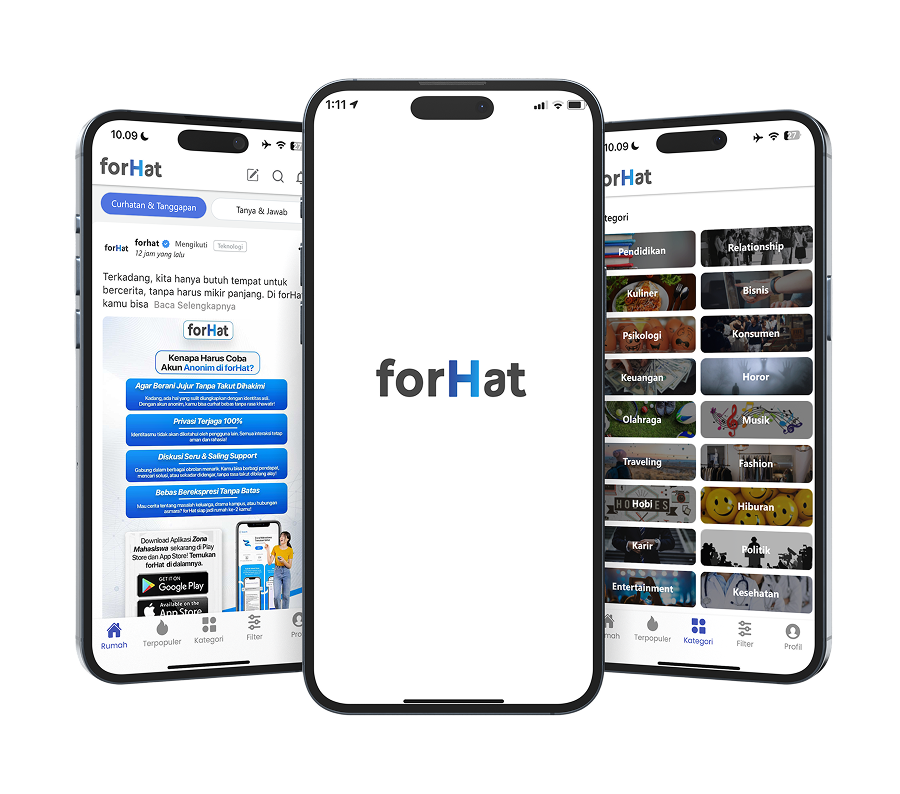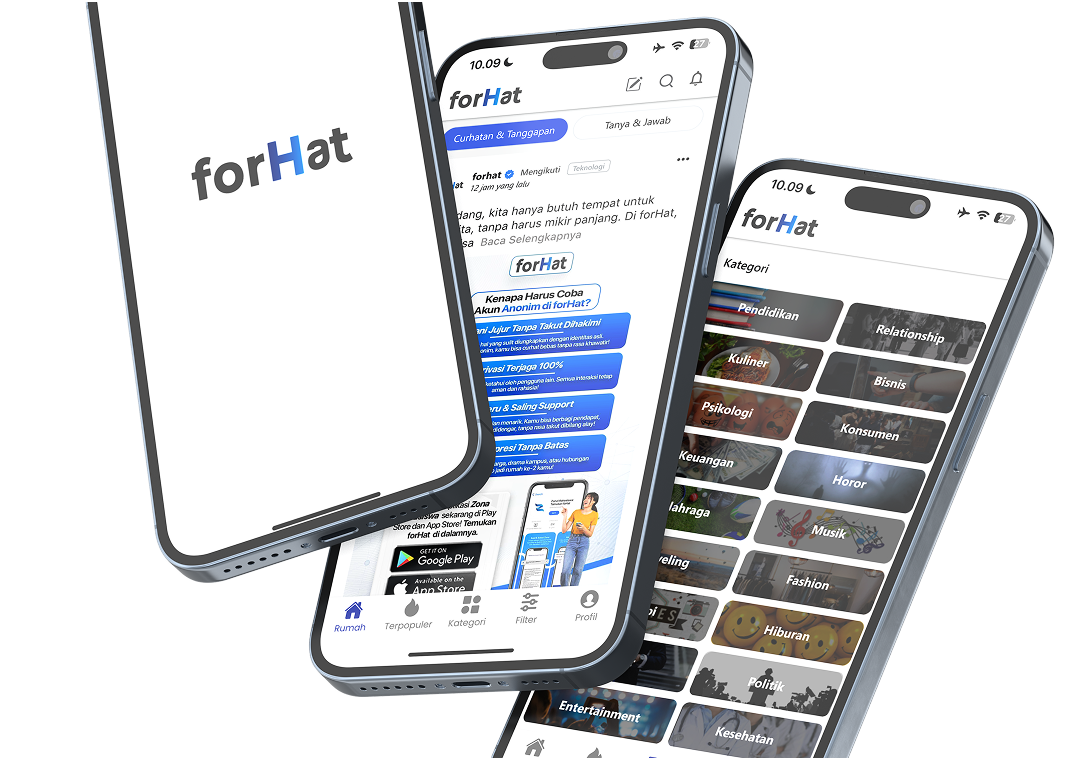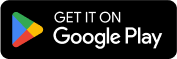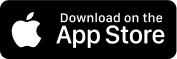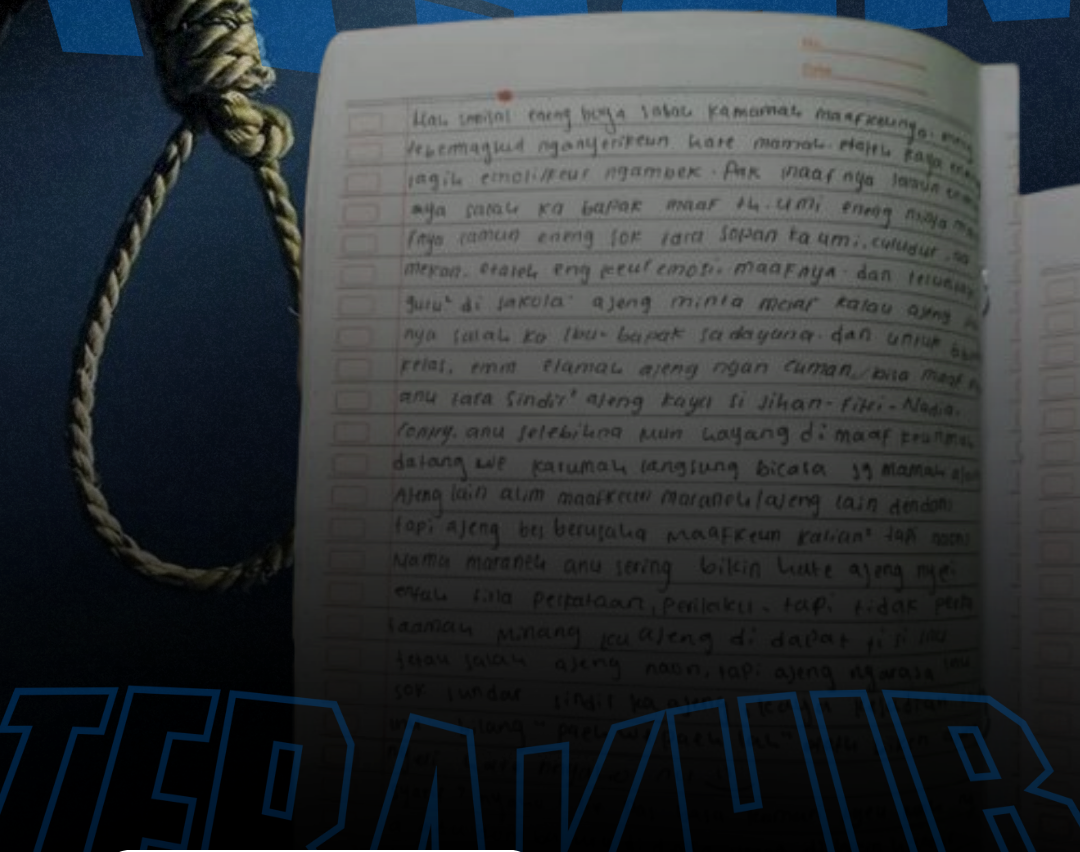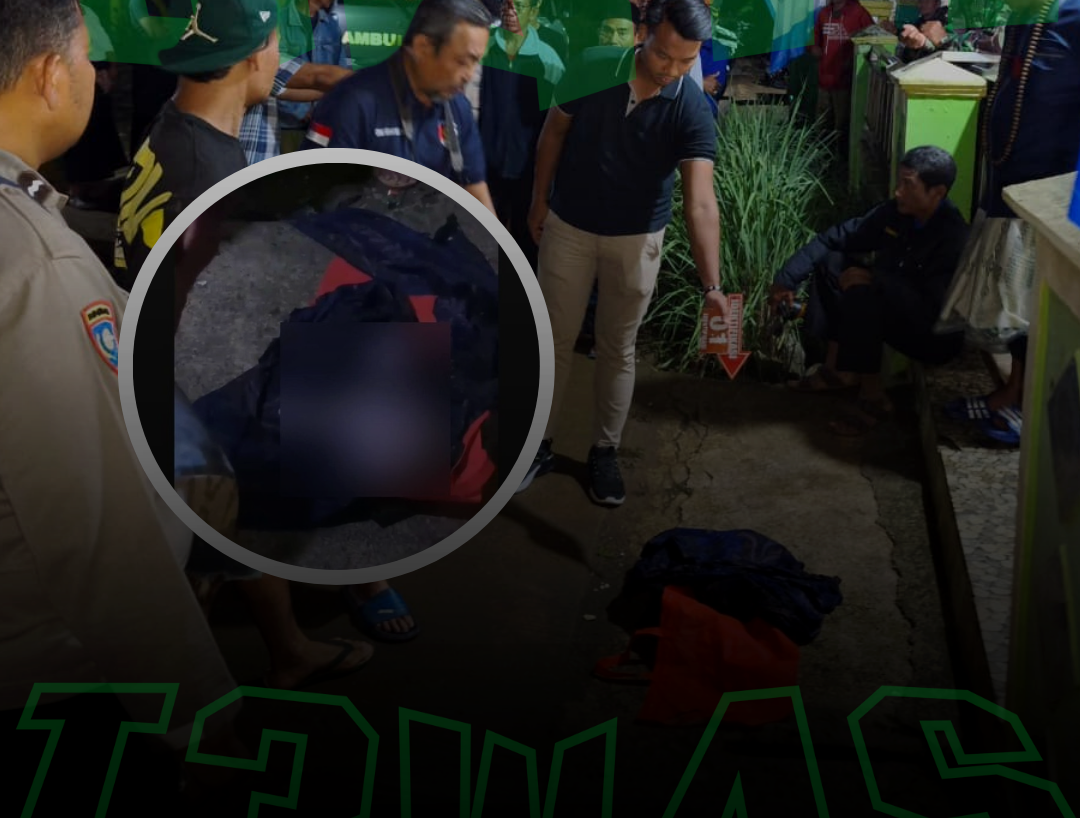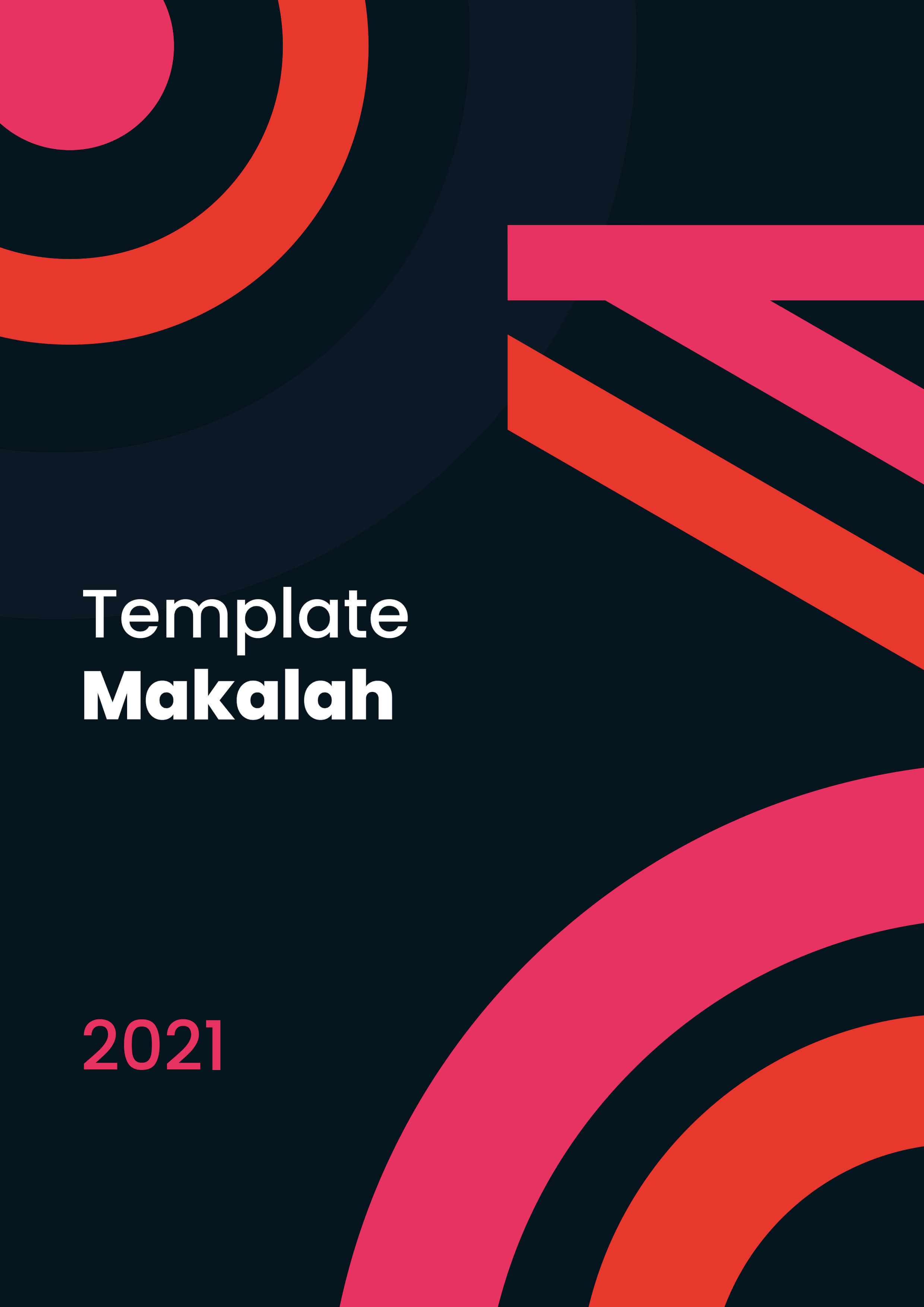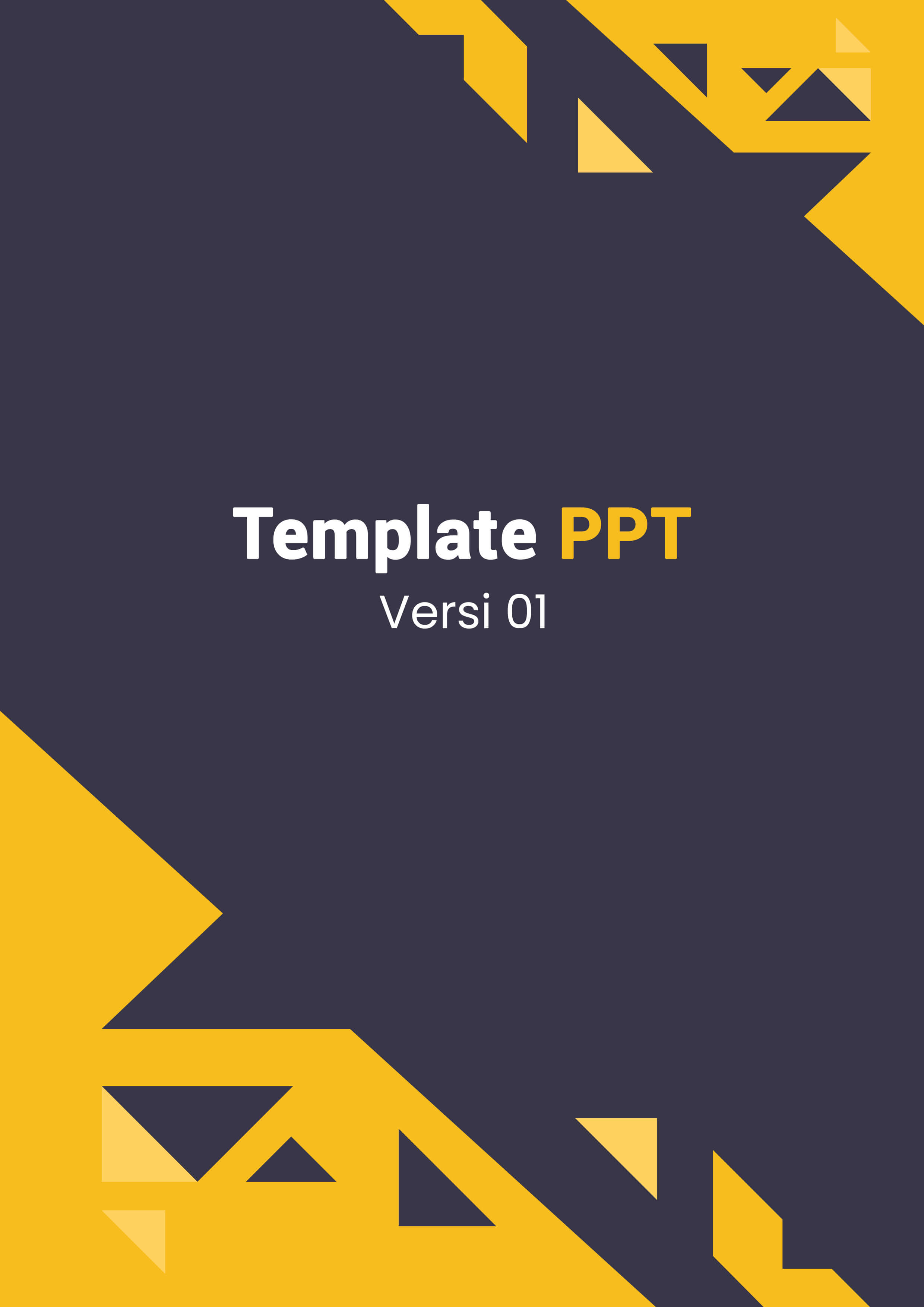Zona Mahasiswa - Halo Sobat Zona! Kamu pernah nggak sih ngalamin situasi di mana data tanggal di Excel atau Google Spreadsheet kamu jadi berantakan, teksnya nggak terbaca dengan jelas, atau malah tampilannya nggak sesuai dengan yang diharapkan?
Baca juga: Mahasiswa Wajib Tahu! Ini Dia Permasalahan yang Sering Terjadi di Semester 5
Tenang aja, masalah ini bisa diselesaikan dengan beberapa trik sederhana. Di artikel ini, kita akan kupas tuntas cara-cara input tanggal di Google Spreadsheet agar datamu tampil rapi, mudah dibaca, dan siap untuk dianalisis. Mulai dari dasar-dasar memasukkan tanggal, tips format, troubleshooting masalah umum, hingga trik lanjutan untuk mengoptimalkan penggunaan tanggal dalam spreadsheet. Yuk, simak sampai habis!
Dasar-dasar Input Tanggal di Google Spreadsheet
Memasukkan Tanggal Secara Manual
Cara paling sederhana untuk menginput tanggal adalah dengan mengetikkan secara langsung di sel. Namun, agar Excel mengenali sebagai format tanggal, ada beberapa hal yang perlu diperhatikan:
- Format Standar: Biasanya, format tanggal yang umum digunakan adalah DD/MM/YYYY atau MM/DD/YYYY, tergantung setting regional komputer kamu. Misalnya, kamu bisa mengetik "23/08/2023" (untuk format Indonesia) atau "08/23/2023" (untuk format Amerika).
- Pemisah: Pastikan menggunakan pemisah yang sesuai (tanda garis miring atau strip) sesuai dengan pengaturan lokal pada komputer kamu.
- Validasi Otomatis: Setelah mengetikkan tanggal, Excel biasanya akan mengenali format tersebut dan merapikannya otomatis. Jika tidak, kamu bisa mengatur format tanggal secara manual (lihat bagian berikutnya).
Menggunakan Fungsi TODAY() dan NOW()
Google Excel menyediakan fungsi-fungsi bawaan yang sangat membantu untuk memasukkan tanggal secara otomatis:
- =TODAY(): Fungsi ini akan menampilkan tanggal hari ini. Misalnya, jika kamu mengetik "=TODAY()" di suatu sel, Excel akan menampilkan tanggal saat itu. Fungsi ini sangat berguna jika kamu ingin data selalu up-to-date.
- =NOW(): Mirip dengan TODAY(), fungsi ini menampilkan tanggal dan waktu saat ini. Cocok digunakan jika kamu butuh informasi waktu secara detail.
Kedua fungsi ini akan memperbarui tanggal dan waktu setiap kali file dibuka atau saat worksheet di-refresh, sehingga sangat berguna untuk pencatatan otomatis.
Mengatur Format Tanggal di Spreadsheet
Mengubah Format Tanggal Secara Manual
Kadang, meski sudah input tanggal dengan benar, tampilannya belum sesuai keinginan. Kamu bisa mengubah format tanggal dengan langkah berikut:
- Pilih Sel atau Range: Blok sel yang berisi tanggal.
- Buka Menu Format Cells: Klik kanan pada sel terpilih, kemudian pilih "Format Cells" atau di tab Home, pilih "Number Format".
- Pilih Category Date: Di jendela Format Cells, pilih "Date".
- Pilih Format Tanggal: Ada banyak pilihan format, mulai dari yang singkat (dd/mm/yyyy) hingga yang lebih panjang (dddd, mmmm dd, yyyy). Pilih sesuai kebutuhan.
- Klik OK: Format sel akan diperbarui secara otomatis.
Menggunakan Custom Format
Jika format standar tidak memenuhi kebutuhanmu, kamu bisa membuat custom format:
- Buka Format Cells dan pilih "Custom".
- Masukkan kode format sesuai keinginan, misalnya:
- "dd mmm yyyy" untuk tampilan "23 Aug 2023".
- "dddd, mmmm dd, yyyy" untuk tampilan "Wednesday, August 23, 2023".
- Klik OK dan lihat hasilnya di sel yang sudah dipilih.
Kode format dapat disesuaikan dengan preferensi, dan kamu juga bisa menggabungkan elemen lain seperti teks, misalnya, "Tanggal: " dd/mm/yyyy untuk menambahkan kata "Tanggal:" di depan tanggal.

Tips dan Trik Lanjutan dalam Input Tanggal
Menggunakan AutoFill untuk Mengisi Deret Tanggal
Fitur AutoFill di Excel sangat membantu untuk mengisi deret tanggal secara otomatis:
- Input Tanggal Awal: Ketik tanggal pertama pada sel, misalnya "01/01/2023".
- Drag Fill Handle: Tempatkan kursor di pojok kanan bawah sel tersebut sampai muncul tanda plus kecil (fill handle), lalu seret ke bawah atau ke samping untuk mengisi deret tanggal.
- Opsi AutoFill: Klik ikon AutoFill Options dan pilih "Fill Series" untuk memastikan deret tanggal diisi secara berurutan.
Cara ini sangat berguna untuk membuat jadwal atau kalender dalam spreadsheet.
Menggunakan Formula untuk Menghitung Selisih Tanggal
Sering kali, kamu butuh mengetahui selisih antara dua tanggal. Gunakan rumus berikut:
- =DATEDIF(tanggal_awal, tanggal_akhir, unit)
- Contoh: =DATEDIF(A1, B1, "d") akan menghitung jumlah hari antara tanggal di A1 dan B1.
- Unit: "d" untuk hari, "m" untuk bulan, "y" untuk tahun.
Selain itu, fungsi NETWORKDAYS juga bisa digunakan untuk menghitung jumlah hari kerja antara dua tanggal.
Mengatasi Masalah Umum Input Tanggal
Beberapa masalah yang sering terjadi dan solusinya:
- Tanggal Tidak Terformat: Pastikan sel berformat tanggal (Format Cells > Date).
- Hasil Rumus Salah: Periksa setting regional di komputer, karena format tanggal bisa berbeda-beda (misalnya, dd/mm/yyyy vs. mm/dd/yyyy).
- Data Tanggal Tertulis Sebagai Teks: Jika tanggal diinput sebagai teks, gunakan fungsi DATEVALUE() untuk mengubah teks menjadi tanggal yang bisa dikenali Excel.
Troubleshooting: Mengatasi Masalah Input Tanggal di Spreadsheet
Tanggal Muncul Sebagai Angka
Jika kamu memasukkan tanggal tetapi yang muncul hanyalah angka (misalnya, 44927), itu berarti Excel menampilkan tanggal dalam format angka serial.
- Solusi: Blok sel tersebut, klik kanan, pilih Format Cells, dan ubah kategori menjadi Date.
Tanggal Tidak Terubah Saat Menggunakan Formula
Jika fungsi seperti =TODAY() atau =NOW() tidak memperbarui tanggal secara otomatis:
- Solusi: Pastikan opsi kalkulasi di Excel diatur ke Automatic. Buka tab Formulas > Calculation Options dan pilih Automatic.
Format Tanggal yang Tidak Sesuai dengan Regional Setting
Kadang, tanggal tidak ditampilkan sesuai dengan format lokal kamu karena pengaturan regional di komputer.
- Solusi: Ubah pengaturan regional di Control Panel atau melalui opsi Excel untuk menyesuaikan dengan format yang kamu inginkan (misalnya, dd/mm/yyyy).
Ternyata Mudah, Begini Cara Input Tanggal di Google Spreadsheet
Menginput tanggal di Google Spreadsheet ternyata nggak sesulit yang dibayangkan, asalkan kamu tahu caranya. Dari cara manual dengan mengetik langsung, menggunakan fungsi TODAY() dan NOW(), hingga memanfaatkan fitur AutoFill dan Format Cells, semua teknik tersebut bisa membuat data tanggalmu tampil rapi dan sesuai dengan kebutuhan.
Baca juga: Tanyain Hal-hal Ini Biar Kamu Nggak Kena Ghosting setelah Interview Kerja
Komentar
0