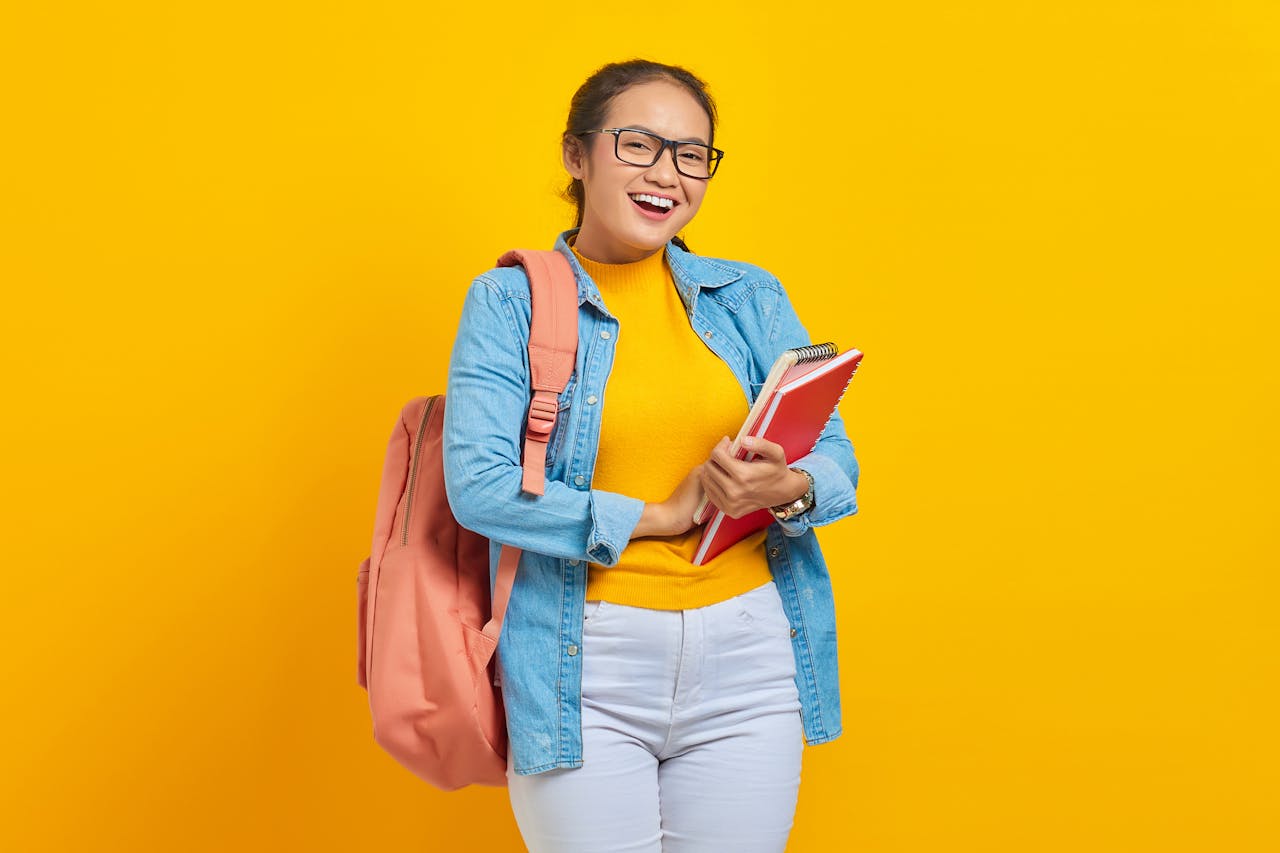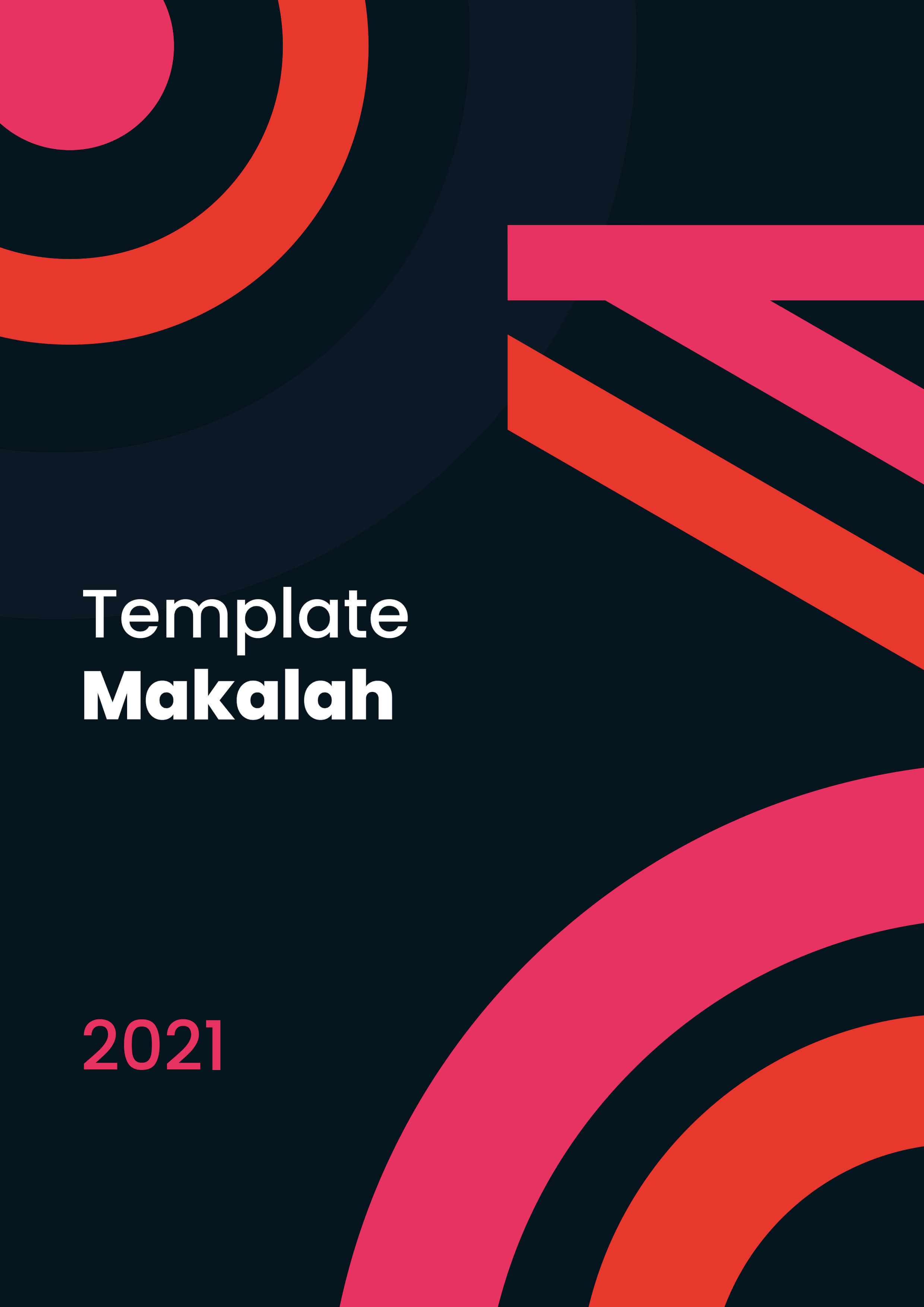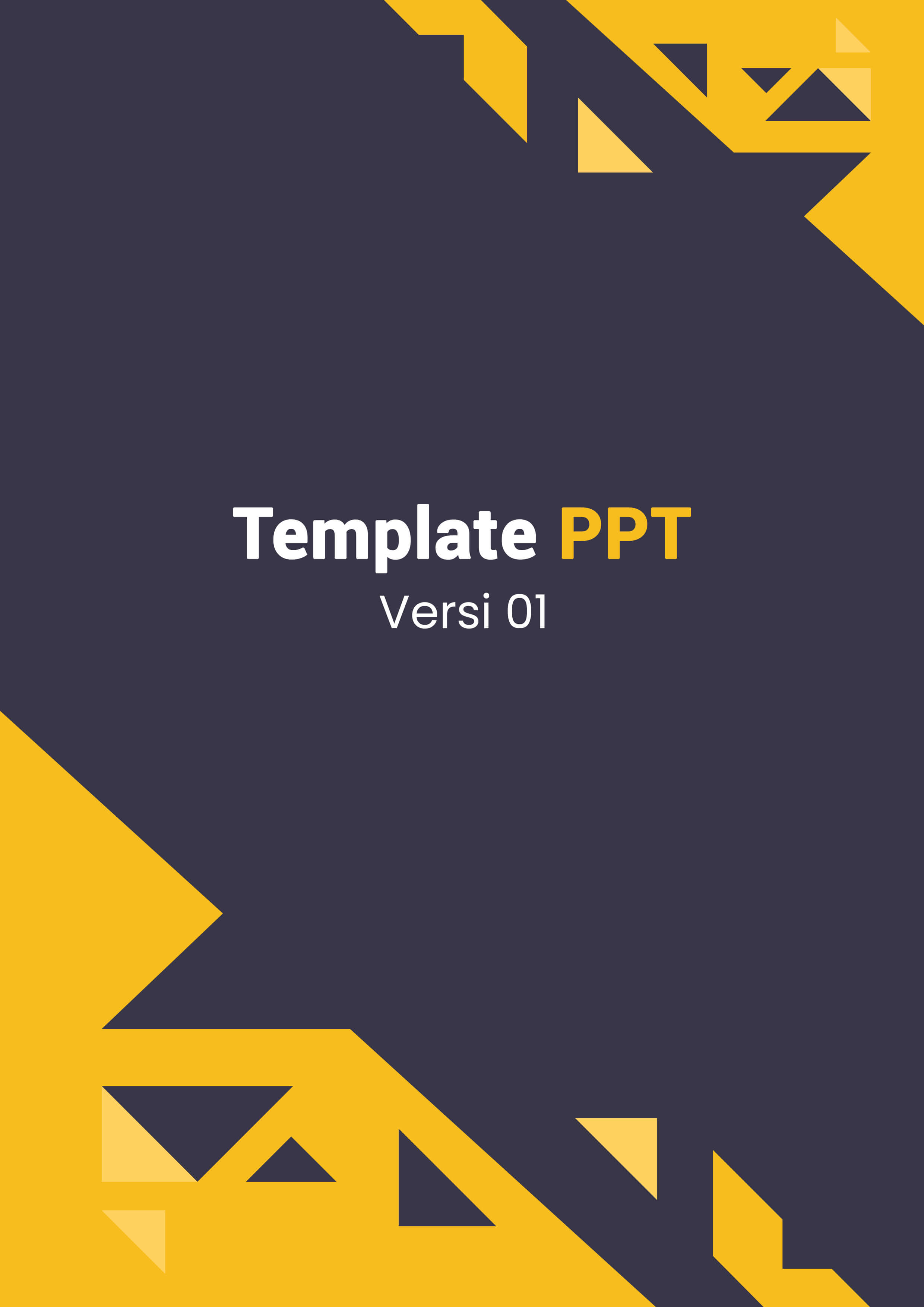zonamahasiswa.id - Nulis rumus matematika di Microsoft Word emang sering bikin pusing, apalagi kalau kamu baru pertama kali coba. Tapi, tenang aja! Ada beberapa cara simpel yang bisa kamu pakai buat ngetik rumus matematika di Word dengan gampang.
Baca juga: Waktu Hapus Data di Excel Malah Berantakan, Sequence Solusinya!
Artikel ini bakal kasih tahu kamu langkah-langkahnya secara detail supaya kamu bisa lebih nyaman dan nggak lagi kesulitan.
1. Gunakan Fitur Equation di Word
Cara paling mudah buat ngetik rumus matematika di Microsoft Word adalah pakai fitur Equation. Word punya banyak template rumus yang bisa langsung kamu gunakan. Berikut langkah-langkahnya:
- Buka Microsoft Word dan arahkan kursor ke tempat kamu mau ngetik rumus.
- Pergi ke tab Insert di bagian atas layar.
- Cari dan klik Equation. Biasanya ada di sisi kanan toolbar.
- Setelah klik, bakal muncul kotak buat nulis rumus. Kamu bisa pilih template rumus yang udah ada atau ngetik manual rumusnya.
Misalnya, buat ngetik rumus kuadrat seperti x2+y2=z2x^2 + y^2 = z^2x2+y2=z2, tinggal pilih template yang sesuai atau ketik manual dengan simbol yang tersedia.
Dengan fitur ini, kamu bisa bikin semua rumus matematika dari yang sederhana sampai yang rumit, seperti integral atau matriks, dengan gampang.

2. Manfaatkan Keyboard Shortcut
Buat kamu yang suka praktis, Microsoft Word juga punya beberapa keyboard shortcut buat nulis rumus matematika. Ini bakal bikin proses ngetik jadi lebih cepat:
- Alt + = : Buat masuk ke mode equation. Ketika kamu tekan kombinasi ini, Word otomatis bakal bikin kotak buat rumus.
- ^ : Buat menulis pangkat. Misalnya, kalau kamu mau nulis x2x^2x2, tinggal ketik x^2 setelah masuk mode equation.
- _ : Buat menulis subskrip. Misalnya, kalau mau nulis H₂O, kamu tinggal ketik H_2O.
Shortcut ini sangat berguna buat kamu yang sering ngetik rumus, karena nggak perlu repot-repot buka tab Insert terus-menerus.
3. Gunakan Ink Equation untuk Tulisan Tangan
Kalau kamu lebih suka nulis rumus pakai tangan, Word juga punya fitur Ink Equation yang bisa mengenali tulisan tangan kamu:
- Masuk ke tab Insert > Equation > pilih Ink Equation.
- Bakal muncul jendela baru di mana kamu bisa nulis rumus langsung pakai tangan (kalau kamu pakai perangkat layar sentuh atau stylus).
- Setelah selesai nulis, klik Insert buat masukin rumus ke dokumen.
Fitur ini bisa sangat membantu kalau kamu lebih nyaman nulis langsung daripada ngetik.
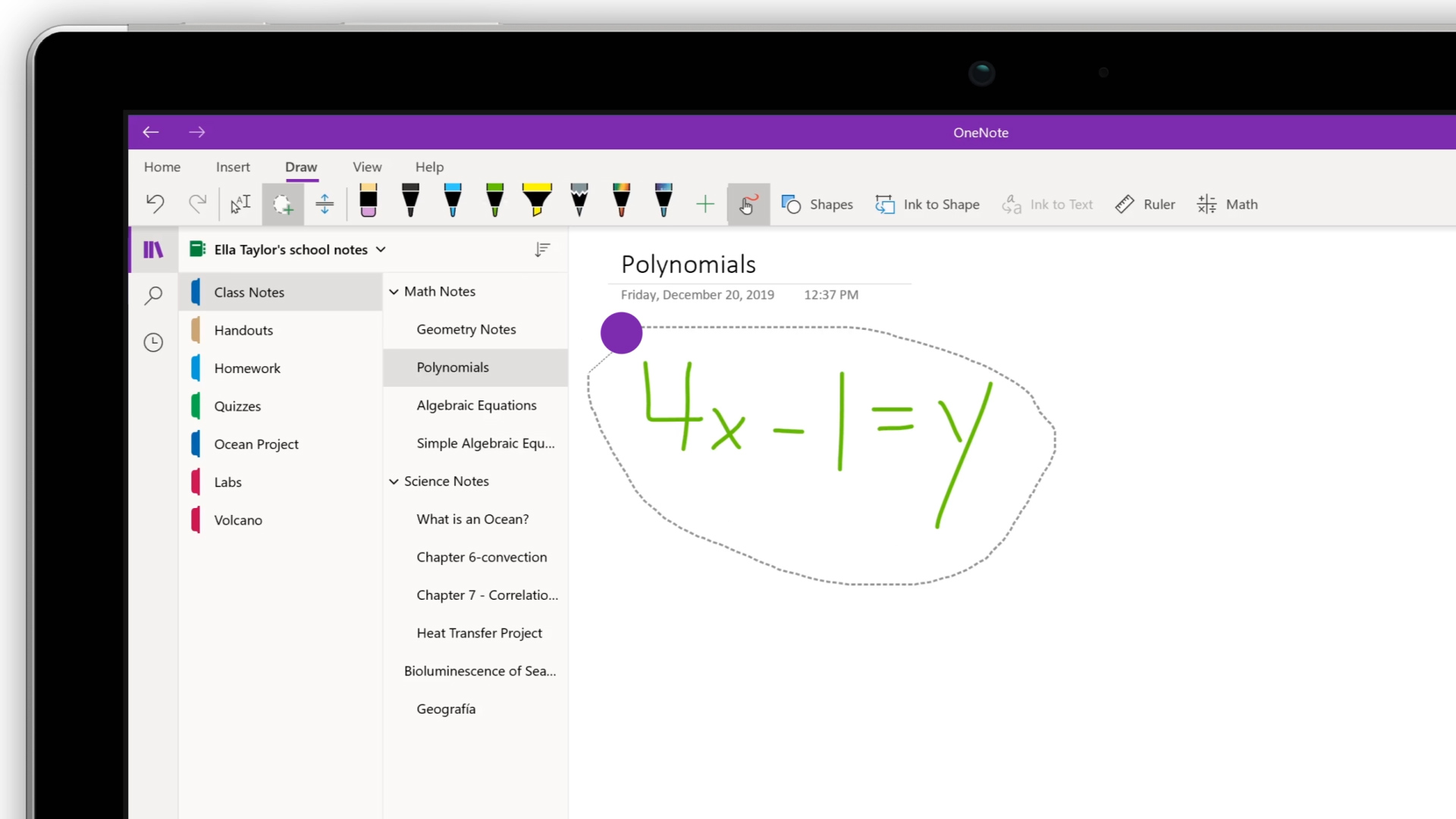
4. Pakai Add-In Matematika
Microsoft Word juga mendukung add-in tambahan buat nulis rumus matematika. Salah satu add-in yang populer adalah MathType. Add-in ini menawarkan lebih banyak opsi buat bikin rumus dan simbol matematika:
- Instalasi: Kamu bisa download MathType dari situs resminya dan instal di perangkatmu.
- Setelah terinstal, bakal muncul tab baru di Microsoft Word yang bernama MathType. Klik tab ini buat mulai bikin rumus.
Dengan MathType, kamu bisa nulis rumus yang lebih kompleks, kayak rumus statistik atau persamaan diferensial, dengan lebih gampang.
5. Gunakan LaTeX di Word
Kalau kamu familiar dengan LaTeX, kamu bisa gunakan kode LaTeX di Word buat nulis rumus matematika. Microsoft Word versi terbaru udah mendukung syntax LaTeX. Begini caranya:
- Pergi ke tab Insert > Equation.
- Di dalam kotak rumus, ketik \ diikuti dengan syntax LaTeX yang kamu inginkan.
Misalnya, buat ngetik integral, ketik \int_{a}^{b} x^2 \, dx.
Fitur ini sangat berguna buat kamu yang udah terbiasa nulis rumus matematika pakai LaTeX karena nggak perlu belajar format baru lagi.
6. Edit dan Format Rumus Matematika
Setelah kamu nulis rumus, kamu juga bisa edit dan format sesuai kebutuhan:
- Mengubah Font dan Ukuran: Klik rumus yang udah kamu buat, dan kamu bisa pilih font serta ukuran yang kamu inginkan dari tab Home.
- Mengubah Warna: Pilih rumusnya, klik Font Color buat ganti warna teks rumus.
- Menambah atau Mengurangi Spasi: Kalau rumus kamu terlalu rapat atau renggang, klik di antara elemen rumus, lalu pakai tombol spasi atau backspace buat atur jarak.
7. Tips Tambahan buat Ngetik Rumus di Word
- Selalu Simpan Dokumenmu Secara Berkala: Saat ngetik rumus yang rumit, jangan lupa buat sering-sering simpan dokumen kamu. Ini bakal mencegah hilangnya data kalau tiba-tiba ada masalah teknis.
- Gunakan Template Rumus: Buat kamu yang sering ngetik rumus yang sama, kamu bisa buat template rumus sendiri. Caranya, bikin rumus di dokumen kosong, simpan, dan copy-paste setiap kali butuh.
- Pelajari Shortcut dan Syntax Rumus Lebih Dalam: Investasikan waktu buat belajar shortcut dan syntax lebih dalam. Ini bakal bikin proses ngetik rumus kamu jadi jauh lebih cepat dan efektif.
Sekarang kamu sudah tahu berbagai cara ampuh buat ngetik rumus matematika di Microsoft Word. Mulai dari fitur Equation yang simpel, keyboard shortcut yang praktis, sampai add-in MathType dan dukungan LaTeX buat yang lebih advanced. Jadi, nggak usah pusing lagi saat harus ngetik rumus panjang atau rumit. Pilih cara yang paling nyaman buat kamu dan mulai praktekkan!
Nggak Usah Pusing! Begini Cara Ampuh Ketik Rumus Matematika di Microsoft Word
Dengan tips dan trik di atas, dijamin kamu bakal jadi lebih jago ngetik rumus matematika di Word dan bisa lebih fokus ke materi yang lagi kamu pelajari. Jadi, siap buat nyoba? Selamat mencoba dan semoga berhasil!
Semoga ulasan ini bermanfaat bagi Sobat Zona. Jangan lupa untuk terus mengikuti berita seputar mahasiswa dan dunia perkuliahan, serta aktifkan selalu notifikasinya.
Baca juga: Cara Copy Tulisan dari Dokumen Fisik Langsung ke Microsoft Word
Komentar
0


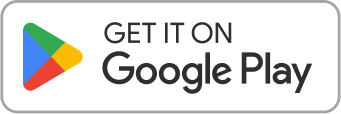
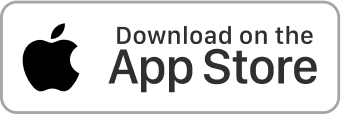
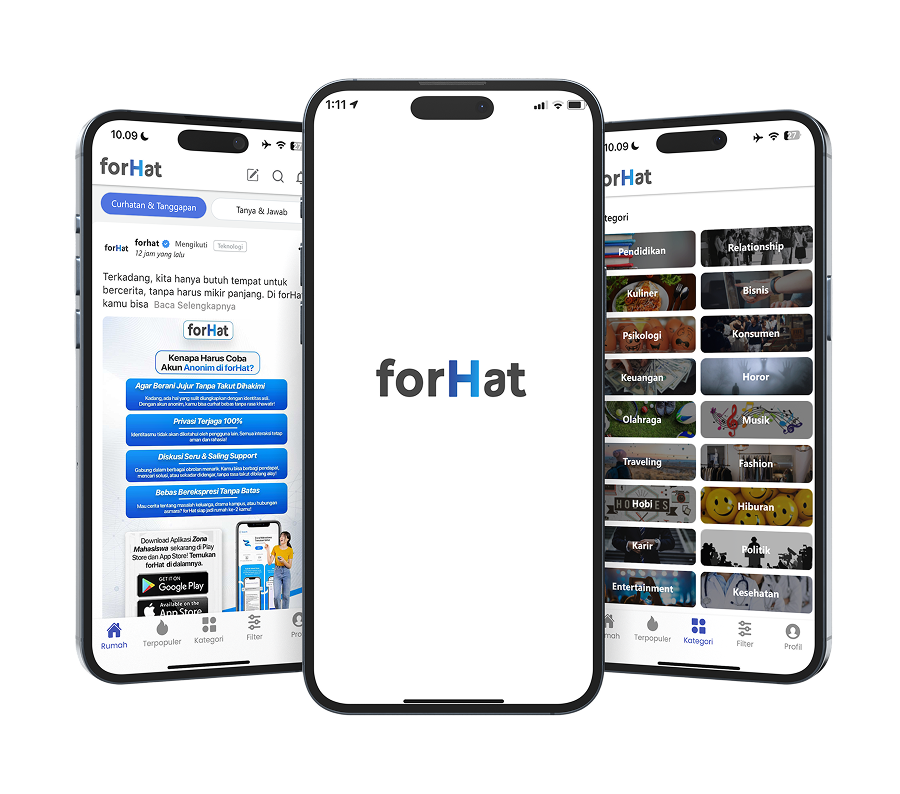
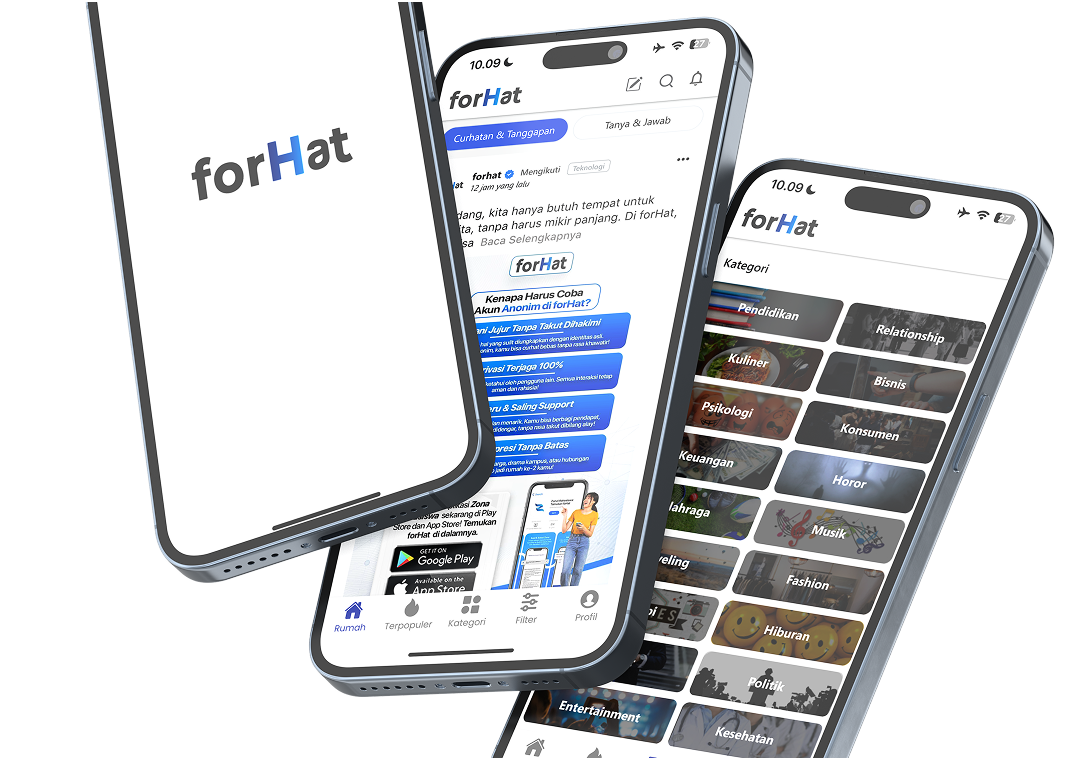
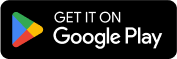
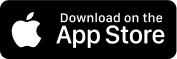



.png)

.png)