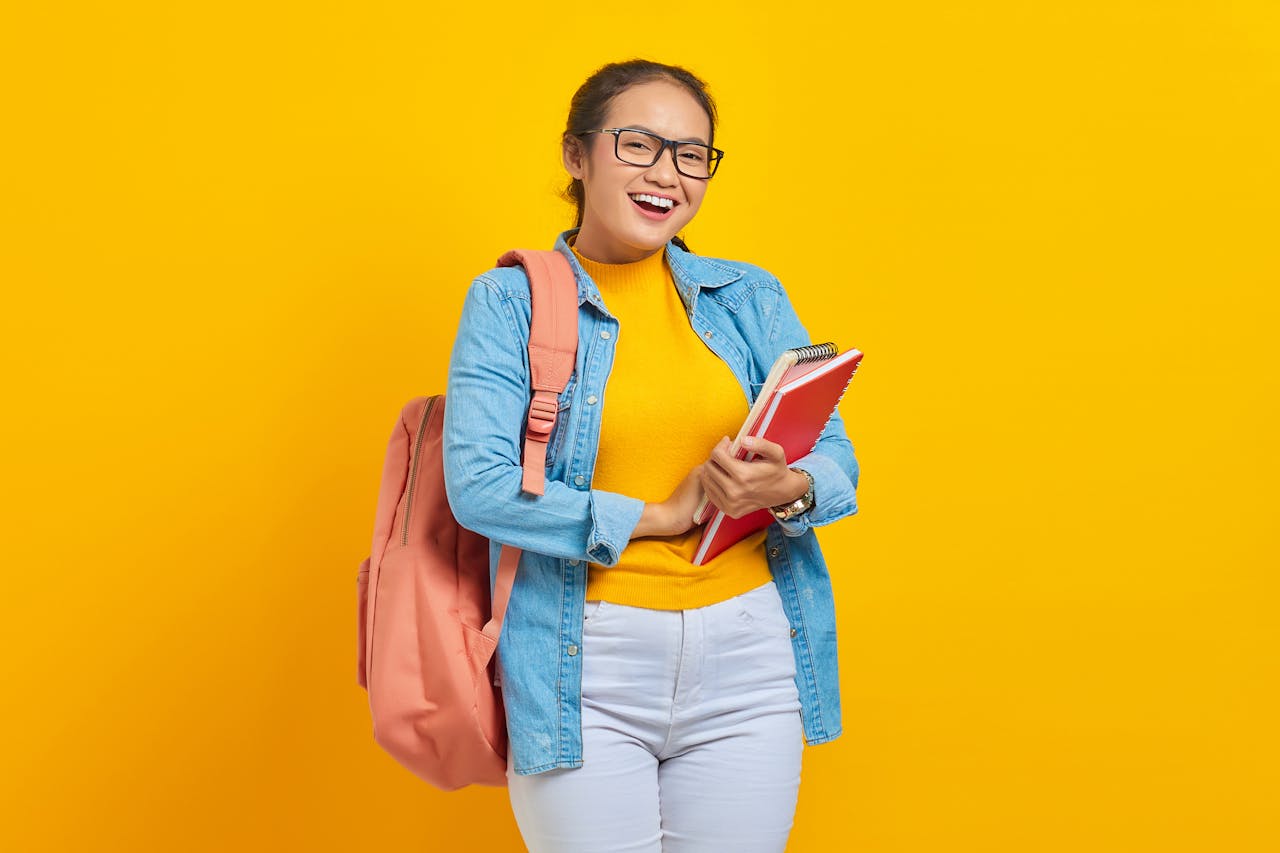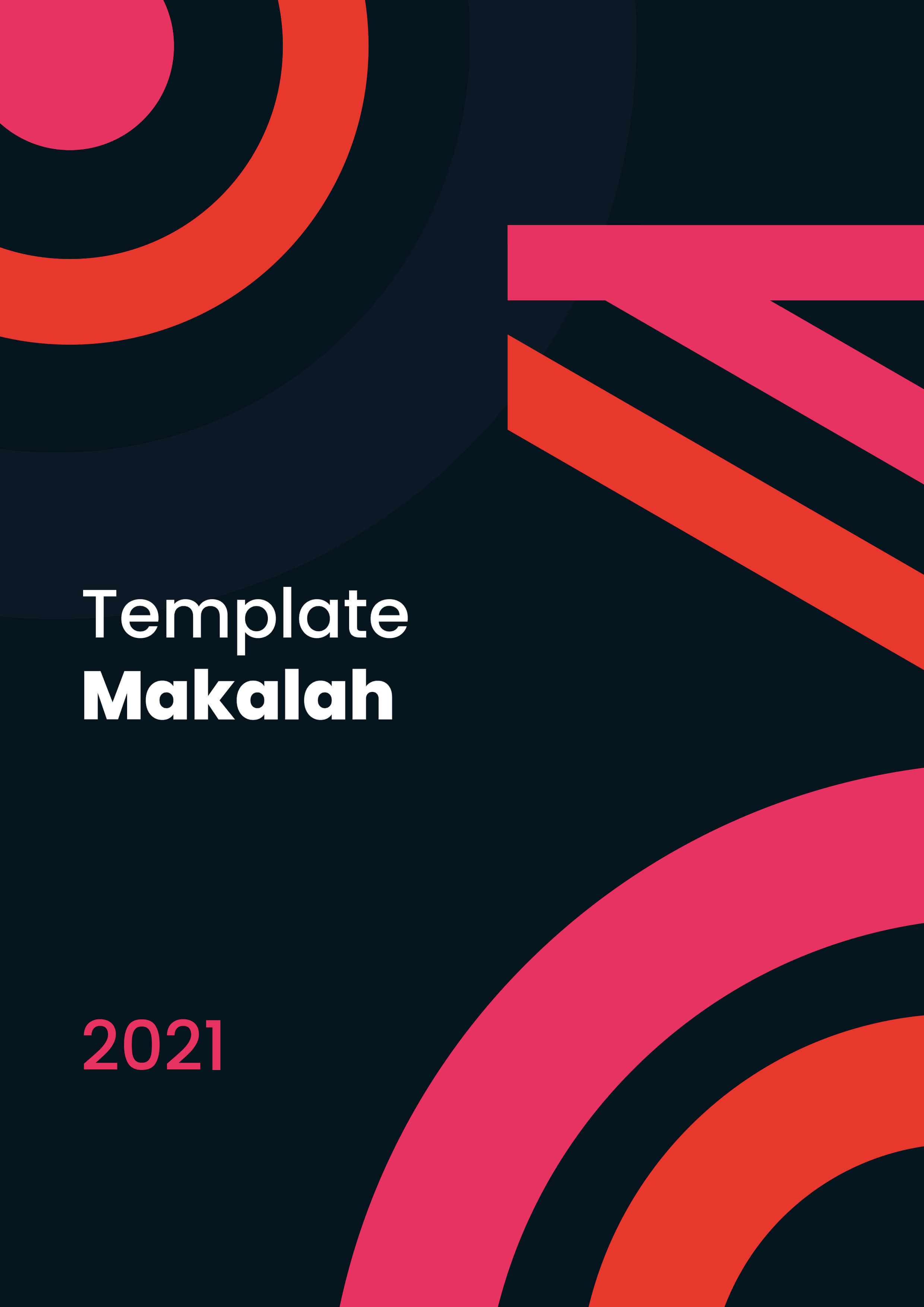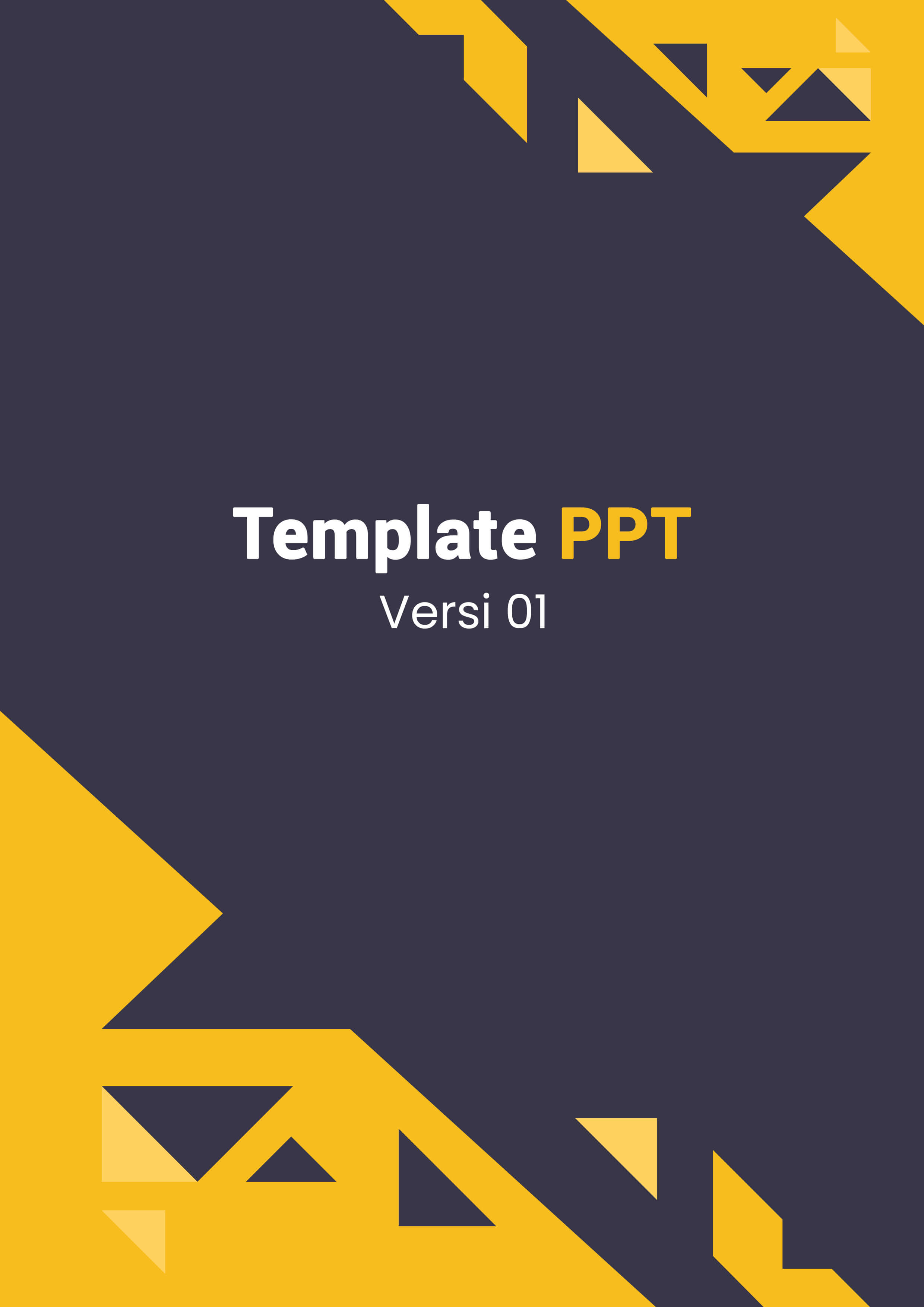Cara Membuat CV dengan Format PDF yang Rapi dan Menarik. Sobat zonamahasiswa.id, setelah membahas tips cara membuat CV yang lengkap, kali ini mimin mau memberikan cara membuat CV berdasarkan media penyimpanannya dengan format PDF.
Tanpa perlu berlama-lama, yuk simak bersama!
Baca Juga Tips Membuat CV Untuk Melamar Beasiswa
Cara Membuat CV PDF dari Laptop
Membuat CV dengan format PDF dari laptop dapat dengan mudah kalian lakukan dengan langkah berikut.
- Buka Microsoft Word, lalu pilih menu File
- Pilih New lalu pilih Resumes and Cover Letters
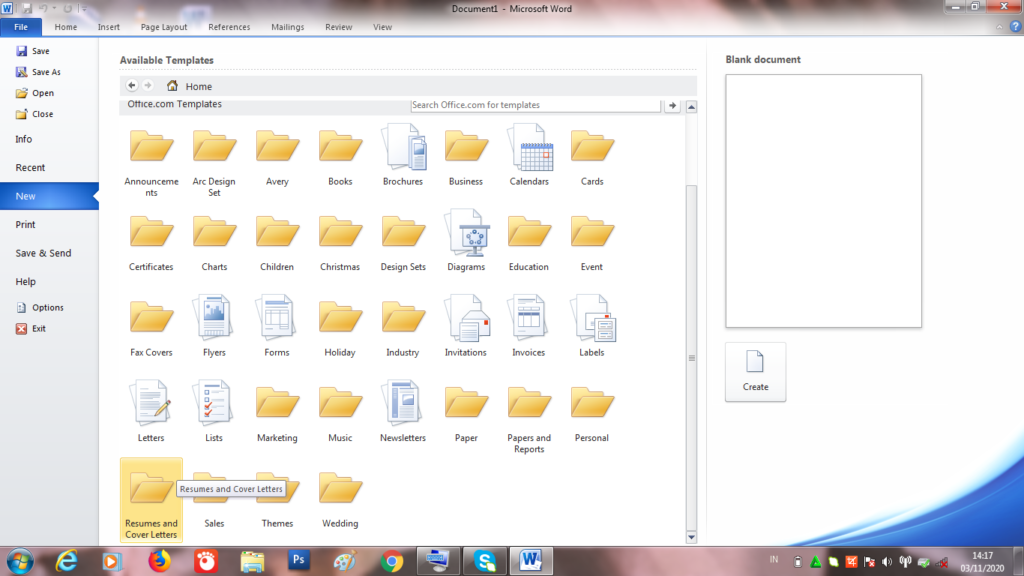
- Kemudian, download salah satu template CV yang tersedia sesuai selera dan kebutuhanmu
- Isilah CV dengan keterangan yang kamu bisa lihat pada artikel ini agar CV mu lebih lengkap!
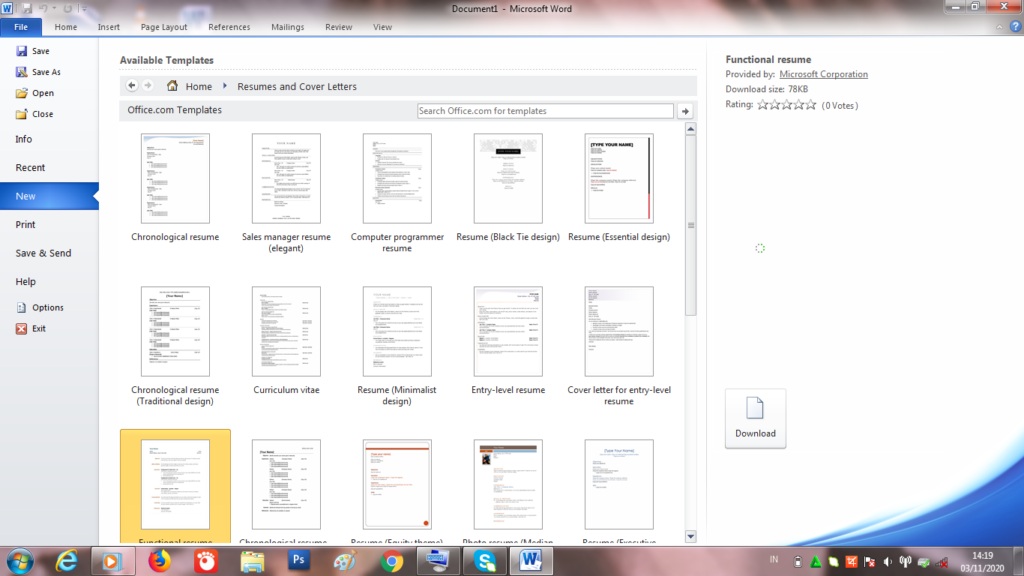
- Setelah mengerjakannya, klik File, kemudian ‘Save As’, lalu pilih ‘Save As PDF’ Maka CV yang kamu kerjakan sudah berbentuk format PDF!
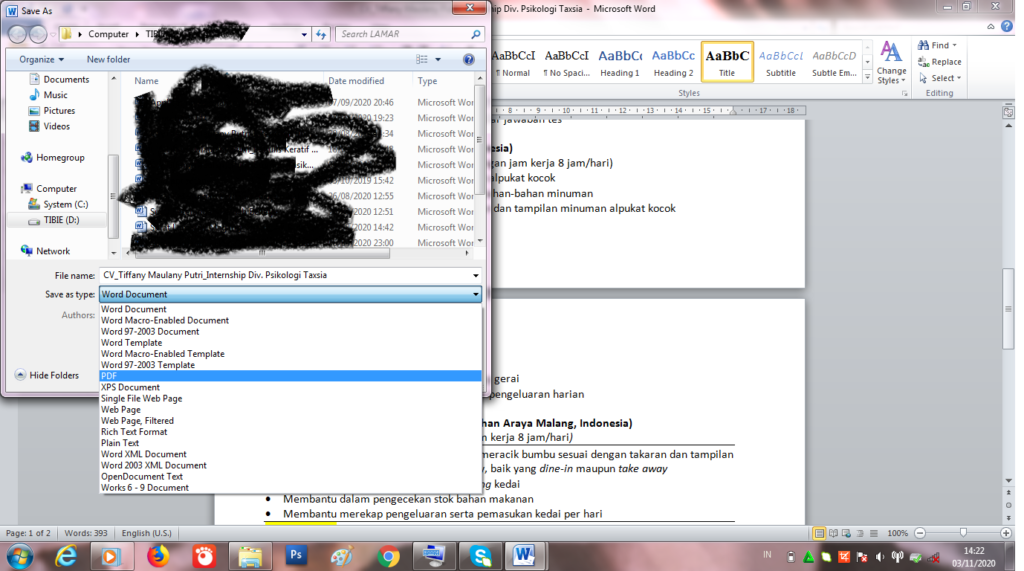
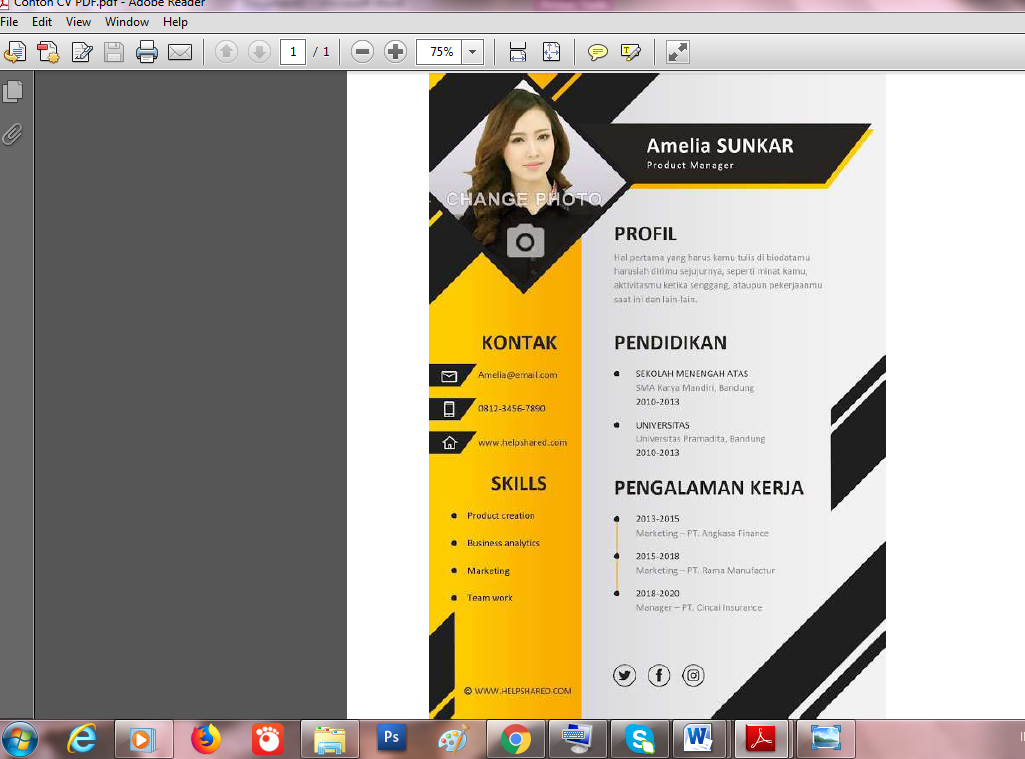
Jika kamu ingin referensi template dari Word, kamu bisa mencarinya pada berbagai situs penyedia tempelate CV. Beberapa diantaranya ada dalam ulasan ini
Baca Juga Cara Menguasai Microsoft Word Di ANDROID Dengan Mudah
Cara Membuat CV format PDF dari Aplikasi Hp Android
Buat kamu yang ingin cara efektif dan anti ribet, beberapa cara membuat CV dari hp ini bisa membantumu!
Menggunakan Aplikasi Resume Builder App Free
- Buka Google Play, ketikan “Resume Builder App Freeâ€
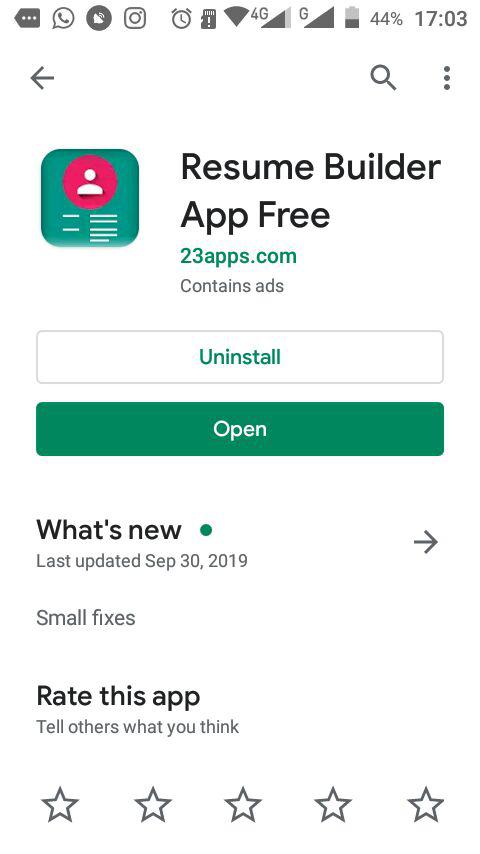
- Pertama kali membuka aplikasi ini, akan muncul pilihan Layout. Kamu bisa memilih salah satu yang cocok denganmu, kemudian download layout tersebut.
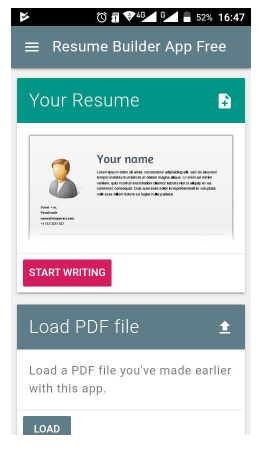
- Selanjutnya, akan muncul dokumen yang harus kamu isi pada layout yang kamu download tadi.
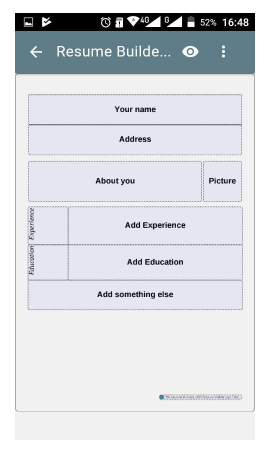
- Isilah nama dan status pekerjaanmu pada saat ini. Bisa sebagai pelajar, lulusan S1, dan sebagainya
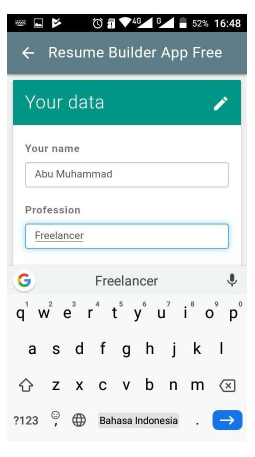
- Klik bagian Address, lalu tuliskan alamat lengkap sesuai dengan data dirimu. Setelahnya, klik ‘Save’.
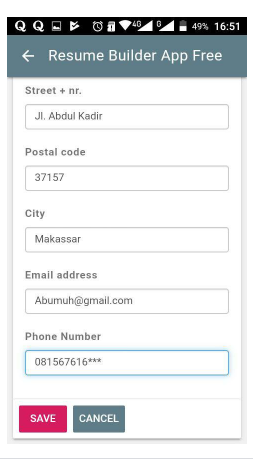
- Selanjutnya, klik ‘About You’ yang bisa kamu tuliskan dengan keterangan singkat tentang dirimu, seperti pada contoh ini. Jangan lupa untuk mengunggah foto pada bagian ini.
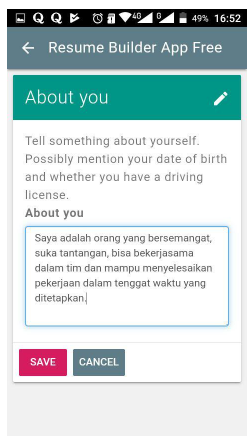
- Setelahnya, klik Add Experience untuk menambahkan pengalaman kerja yang pernah dilakukan sebelumnya. Tuliskan dengan lengkap dan rinci.
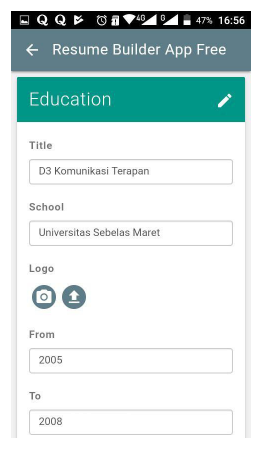
- Pada kolom ‘Add Something Else’, tuliskan organisasi atau komunitas maupun kegiatan yang pernah kamu lakukan sesuai dengan pekerjaan yang kamu lamar. Klik ‘Save’ jika sudah selesai.
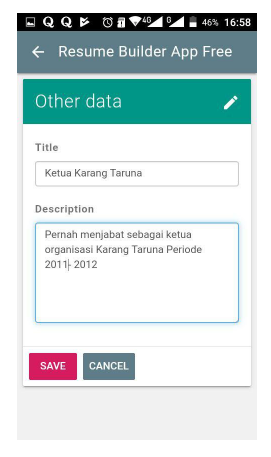
- Setelahnya, akan muncul Layout yang kamu pilih tadi. Cek kembali kelengkapan data diri, pengalaman, alamat, serta apapun yang kamu masukkan tadi.
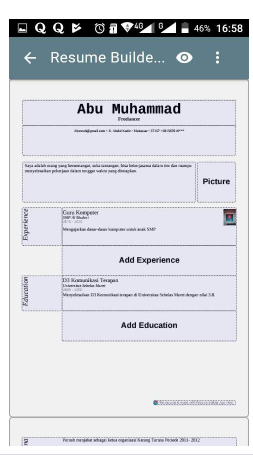
- Jika dirasa cukup, tekan tiga titik putih pada pojok kanan atas, lalu klik pilihan ‘Save to PDF’
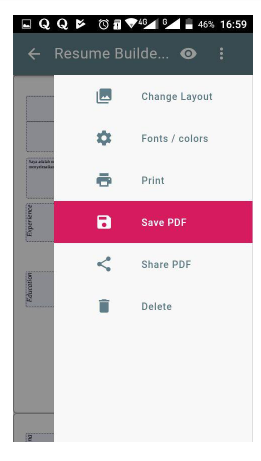
- Kemudian, pilihlah folder penyimpanan yang kamu inginkan untuk menyimpan file.
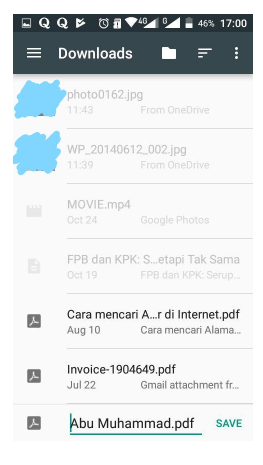
- Tara! CV mu sudah dalam bentuk PDF yang rapi dan lengkap. Siap untuk melamar pekerjaan deh!
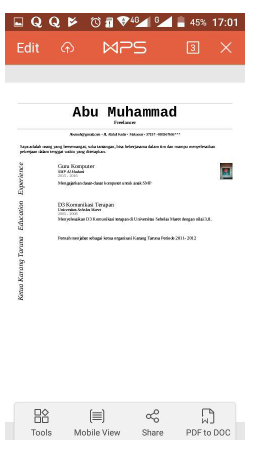
Baca Juga Kumpulan Shortcut Microsoft Word, Buat Ngerjain Skripsi Lebih Cepat!
Cara Membuat CV format PDF di Android Dengan Canva
Membuat CV dengan aplikasi ini akan menampilkan CV dengan penuh warna dan desain yang menarik. Aplikasi gratis ini bisa kamu download pada Play Store. Berikut merupakan cara untuk membuat CV menggunakan aplikasi ini.
- Instal dan buka aplikasi Canva pada smartphone mu
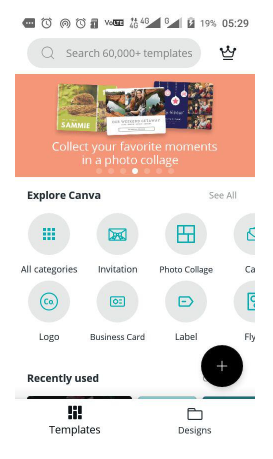
- Pada kolom pencariannya, ketik ‘resume’
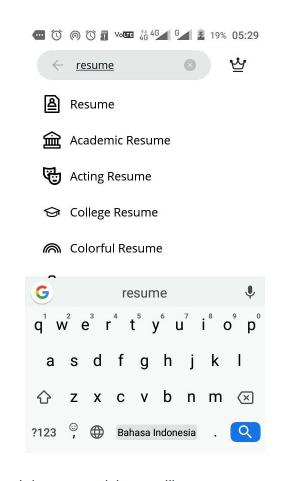
- Setelahnya, seperti pada aplikasi sebelumnya, akan muncul beberapa tempelate menarik sesuai dengan seleramu. Mimin ingatkan, kalau desainnya jangan yang terlalu mencolok ya!
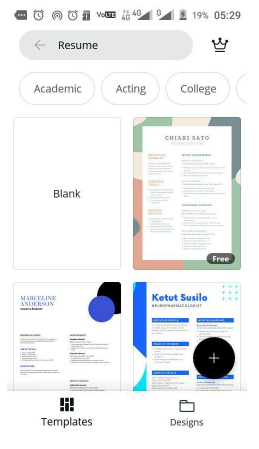
- Kemudian, melalui tempelate yang kamu pilih, cantumkan segala informasi yang sesuai denganmu, berupa data diri, pengalaman kerja, keahlian, dan lain sebagainya.
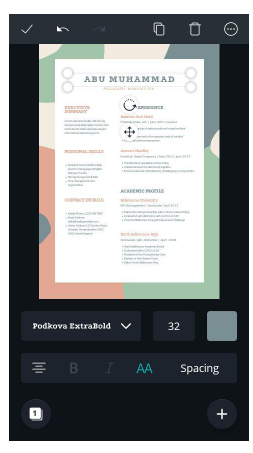
- Kalau sudah selesai semuanya, ketuk tanda centang pada pojok kiri atas.
- Klik tiga titik putih pada pojok kanan atas , lalu klik ‘Save As’, klik pilihan ‘PDF Standart’
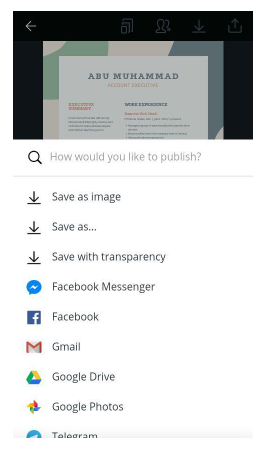
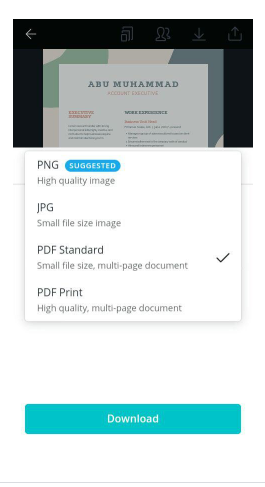
Cara Membuat CV dengan Format PDF yang Rapi dan Menarik
Sobat zonamahasiswa.id, dalam tips ini, kamu bisa bebas menggunakan aplikasi online maupun offline apa saja untuk mendesain CV mu, kemudian pilihlah ‘Save As’ dengan format PDF.
Pastikan juga laptop maupun handphone yang kamu gunakan memiliki aplikasi untuk melihat file PDF agar memudahkanmu membuat CV dengan format PDF.
Selamat membuat, para pejuang CV! You got this!
Baca Juga Lupa Menyimpan File Word? Simak Cara Mudah Ini Untuk Mengembalikannya
Komentar
0


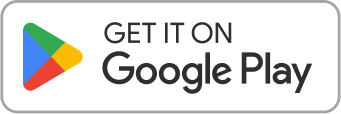
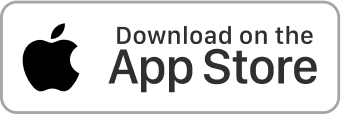
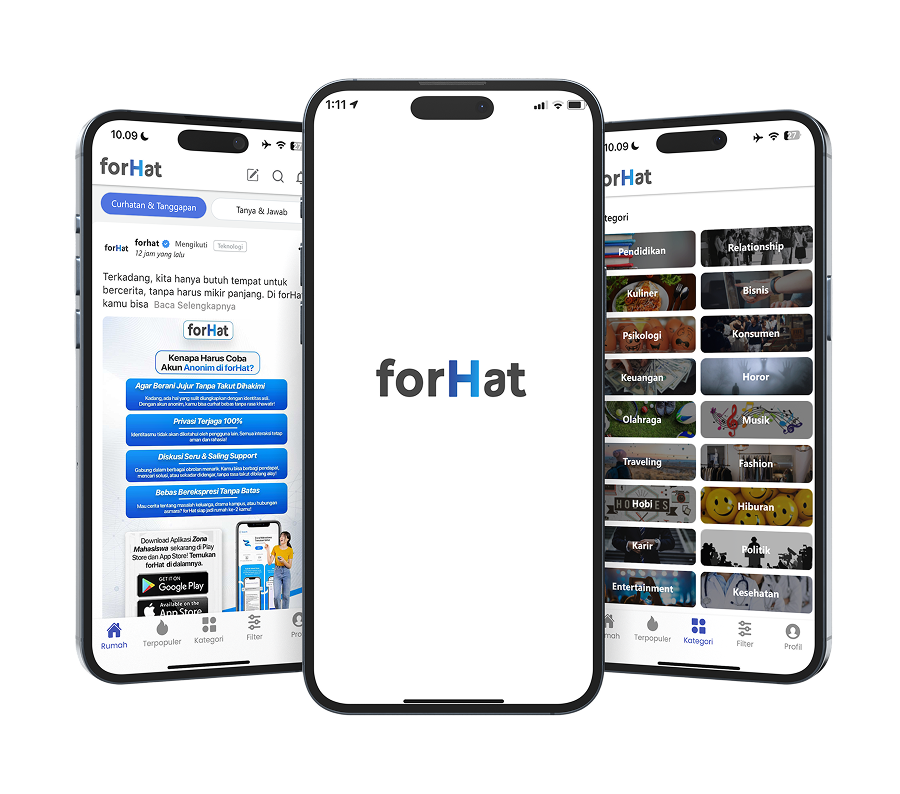
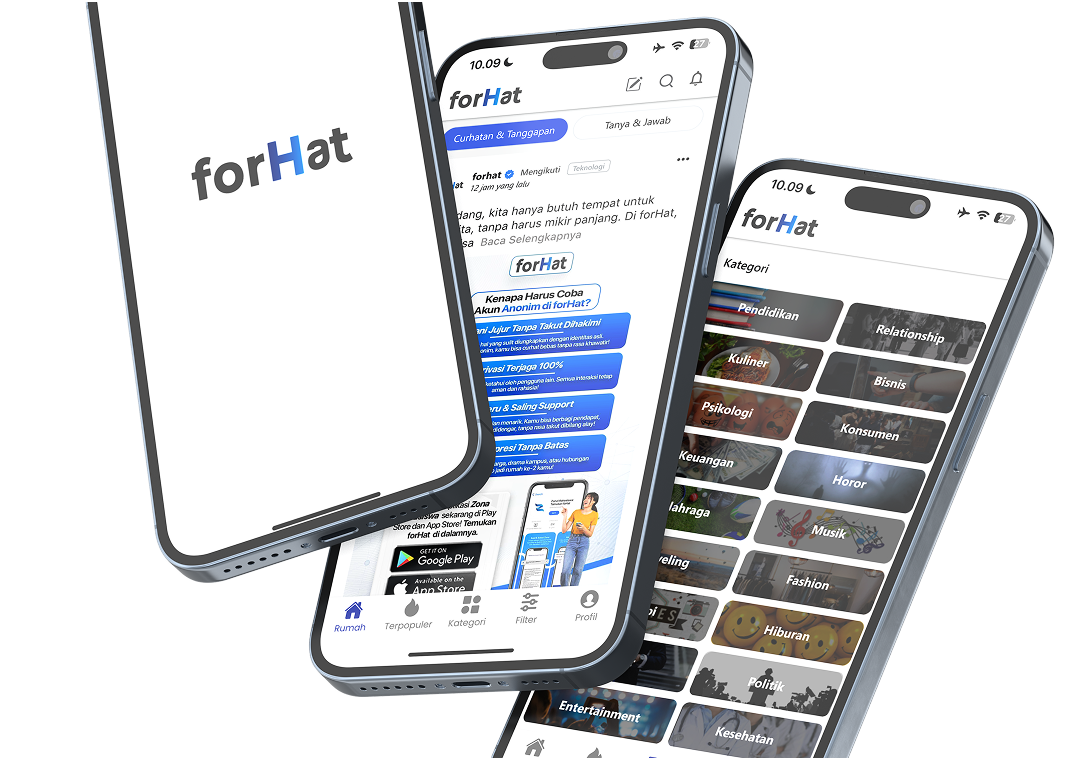
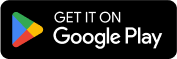
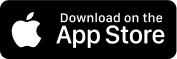



.png)

.png)