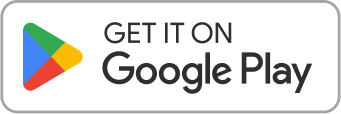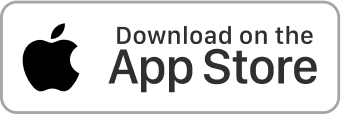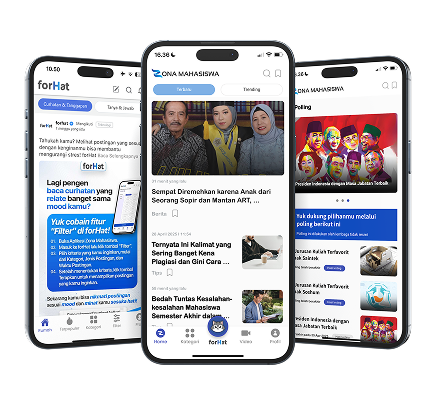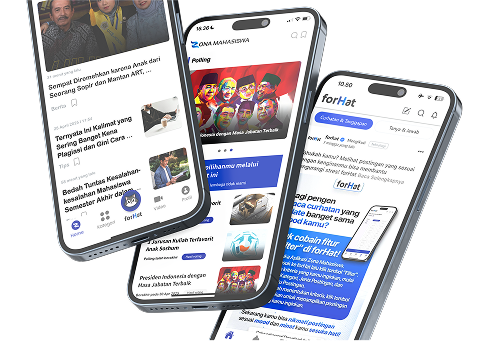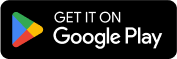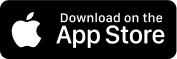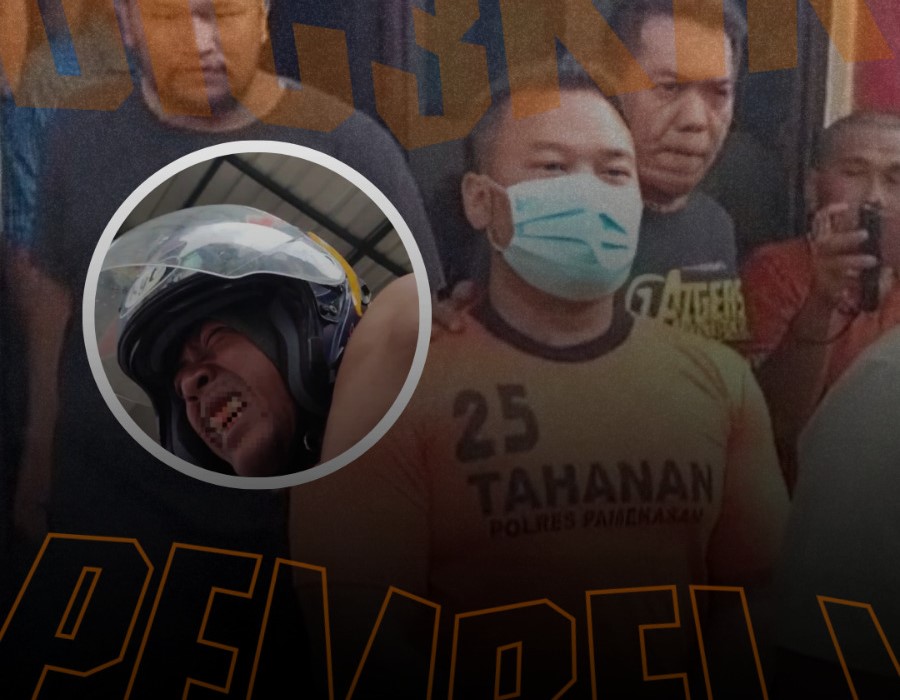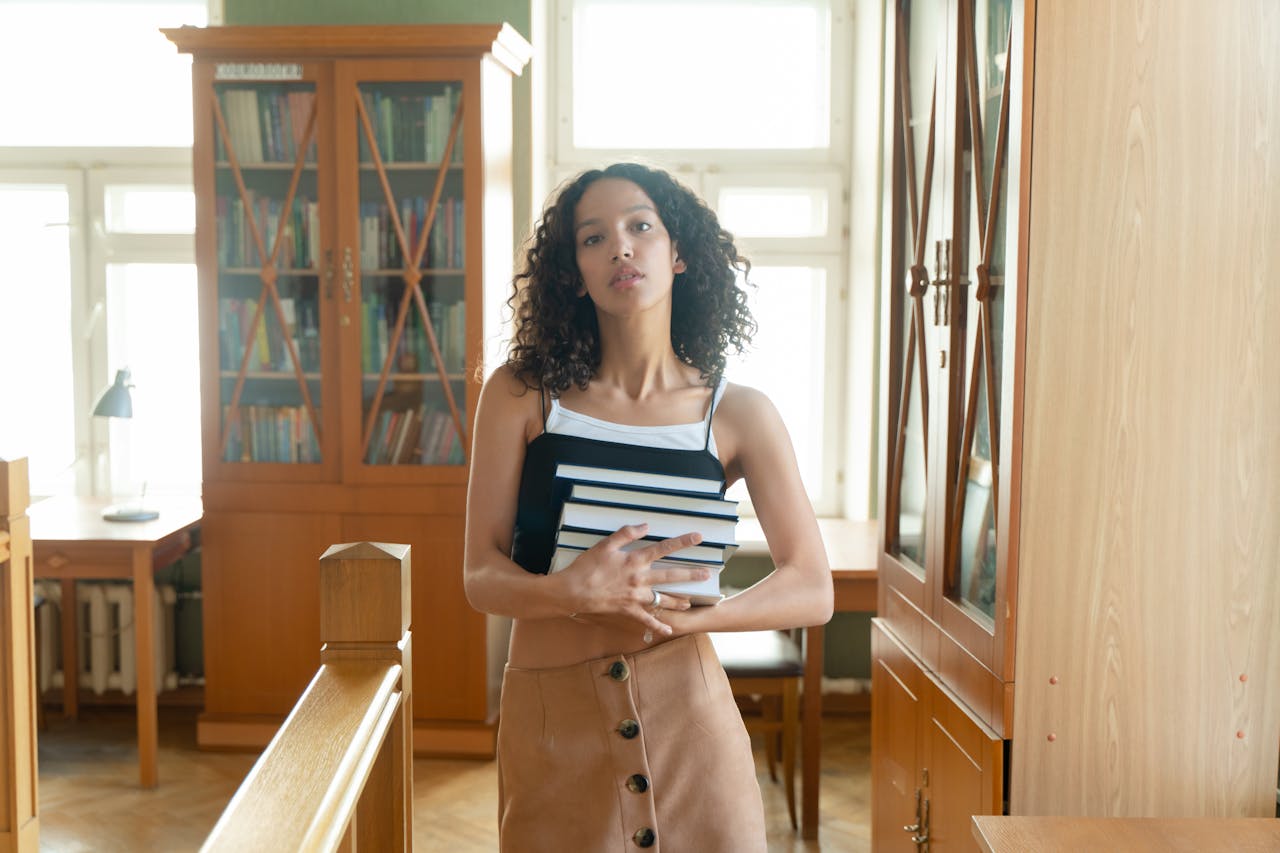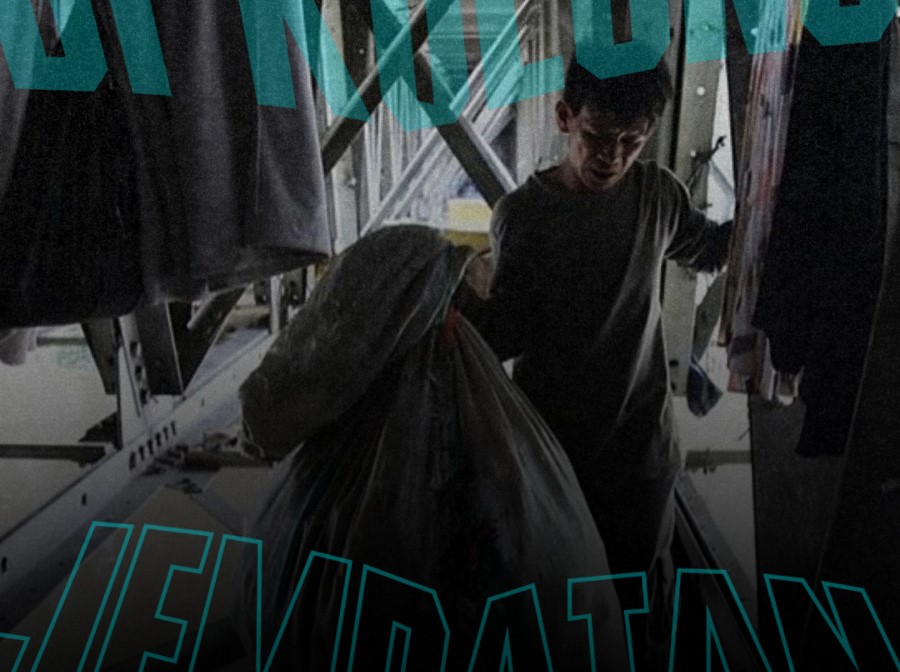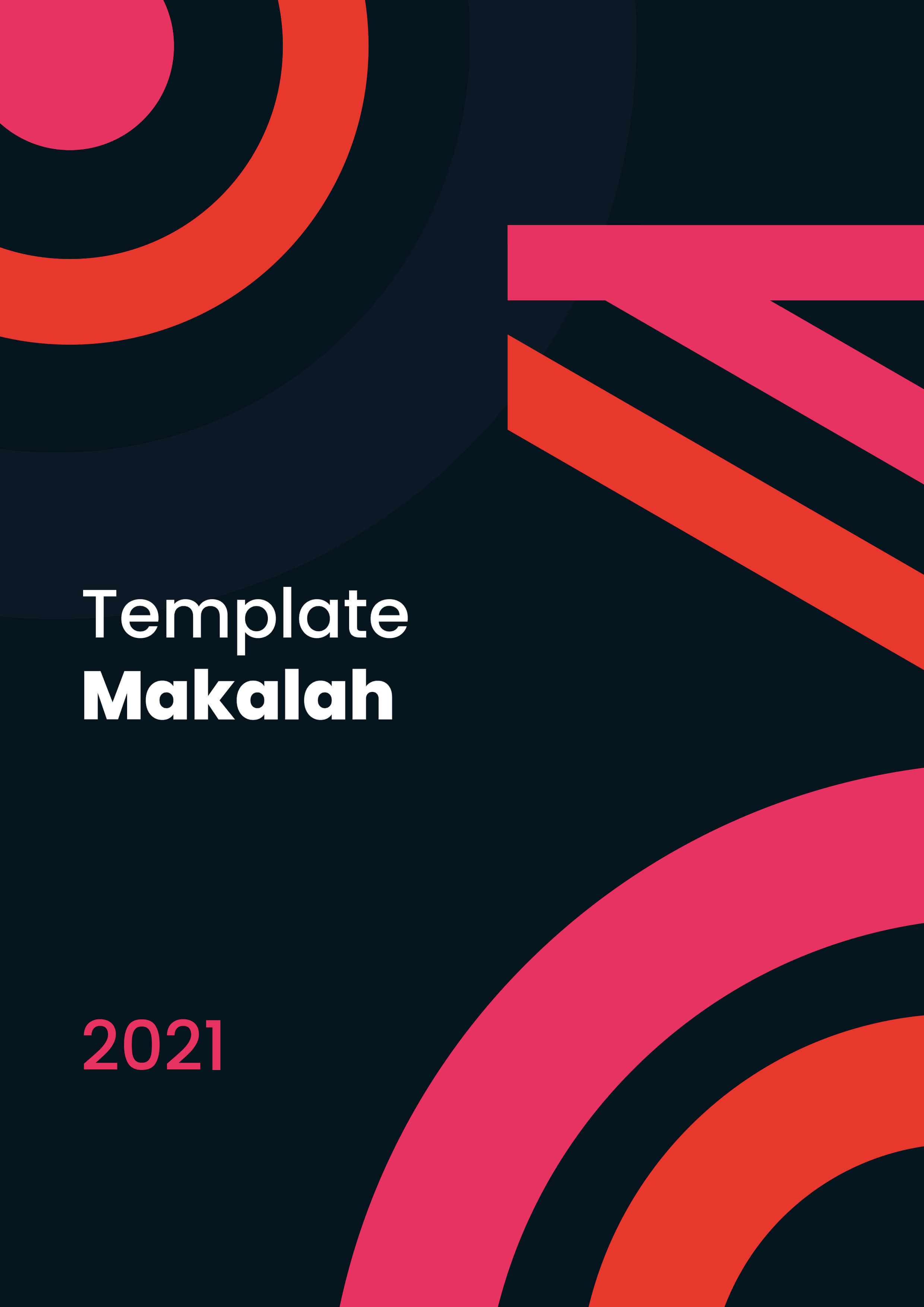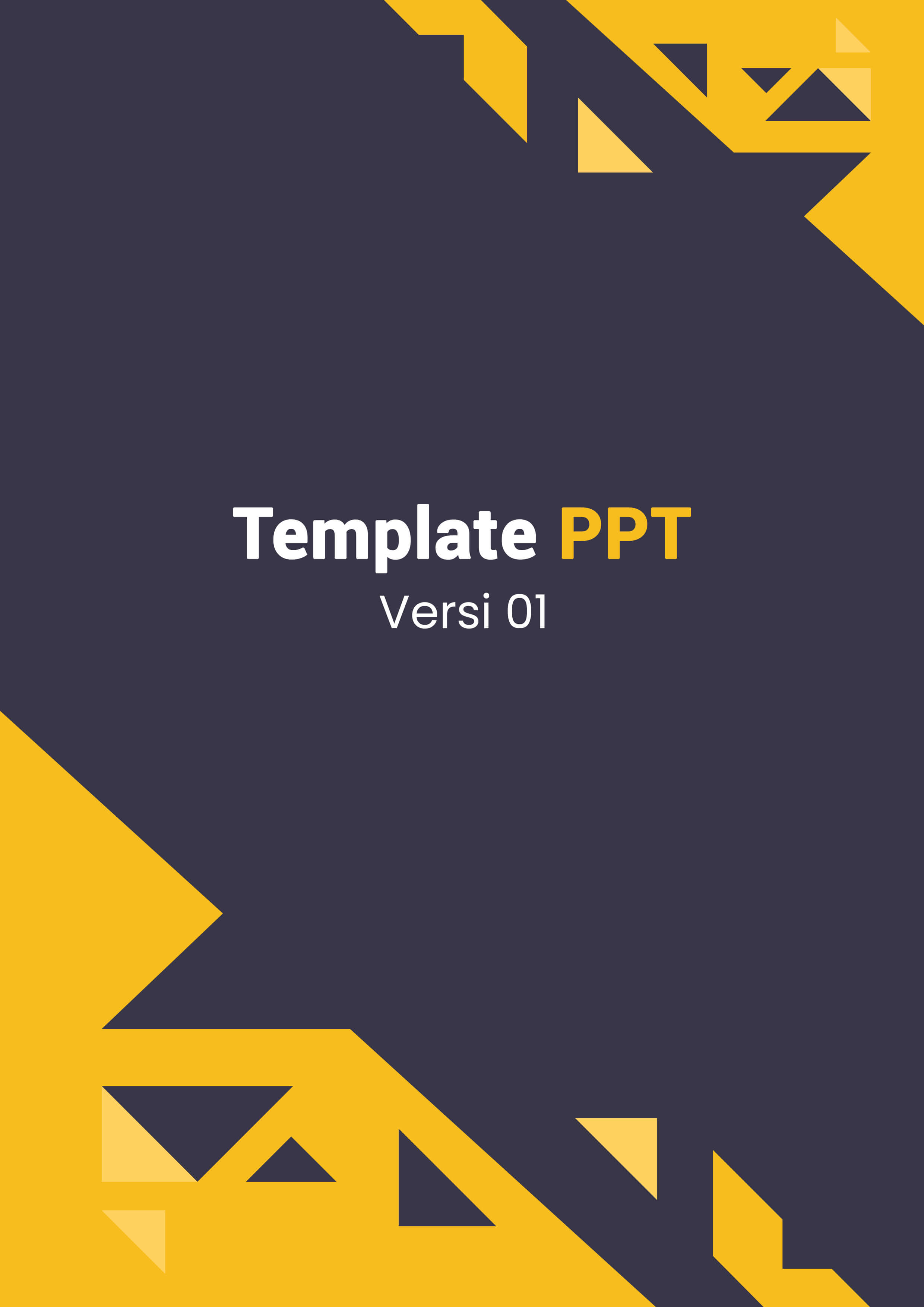zonamahasiswa.id - Halo, Sobat Zona! Kali ini Mimin akan membagikan tips menarik, yakni cara cepat membuat tabel di Microsoft Excel. Sebagian besar dari kita masih membuat tabel dengan cara manual. Sedangkan, ada cara cepat membuatnya hanya dengan hitungan detik.
Lalu, bagaimana caranya? Yuk, simak langkah-langkahnya!
Baca Juga: 3 Tips Penting dalam Microsoft Excel yang Jarang Diketahui
Langkah-Langkah
- Siapkan data yang akan kalian buat tabel di Microsoft Excel.
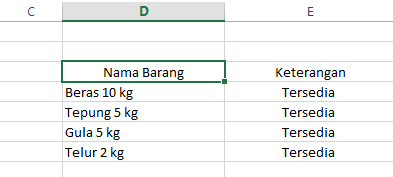
- Kemudian, klik Ctrl + T. Akan muncul kotak dialog Create Table. Setelah itu, klik OK.
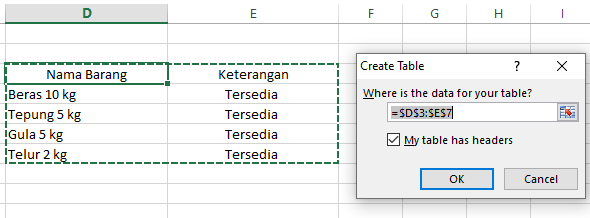
Baca Juga: Cara Cepat Memberi Warna secara Otomatis pada Microsoft Excel
- Tabel sudah jadi secara otomatis dengan desain yang bisa kalian atur sesuai selera.
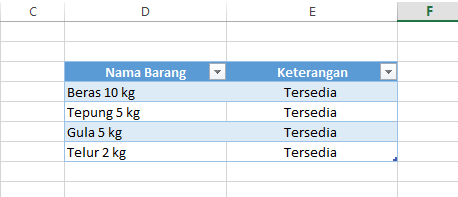
Manfaat Membuat Tabel
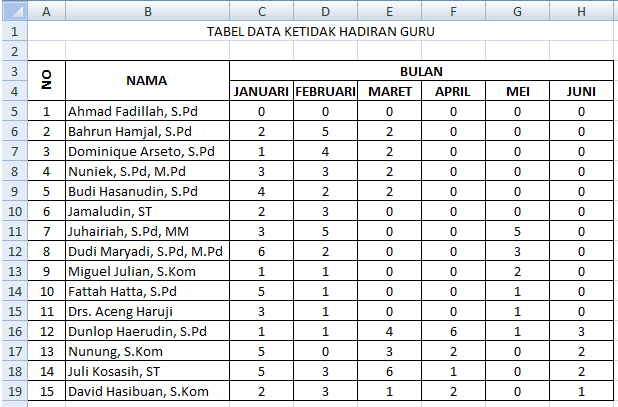
Manfaat yang kalian peroleh adalah semakin mempermudah dalam mengolah serta menganalisa data. Misalnya, untuk melakukan pengurutan (sort), memfilter, mempercantik tampilan dan mempermudah dalam penulisan serta menggunakan rumus-rumus Excel.
Kini, membuat tabel semakin mudah dengan shortcut yang tersedia. Hal ini tentu sangat membantu Sobat Zona dalam efektivitas waktu mengerjakannya. Manfaat lainnya, yakni bisa menerapkan berbagai desain tabel sesuai keinginan.
Kemudian, juga mempermudah menambahkan baris-baris data tanpa mengubah referensi tabel, serta secara otomatis akan menyesuaikan desain dan rumus Excel yang sudah ada.
Cara Cepat Membuat Tabel di Microsoft Excel
Itulah ulasan mengenai cara cepat membuat tabel di Microsoft Excel.
Semoga ulasan ini bermanfaat untuk Sobat Zona. Jangan lupa untuk terus mengikuti update informasi seputar mahasiswa dan dunia perkuliahan dengan mengaktifkan notifikasi website zonamahasiswa.id. Sampai jumpa!
Baca Juga: Cara Cepat Membuat Grafik di Microsoft Excel Hanya dengan Hitungan Detik
Komentar
0