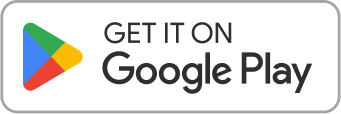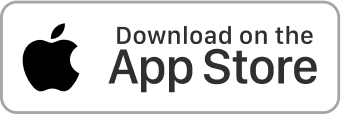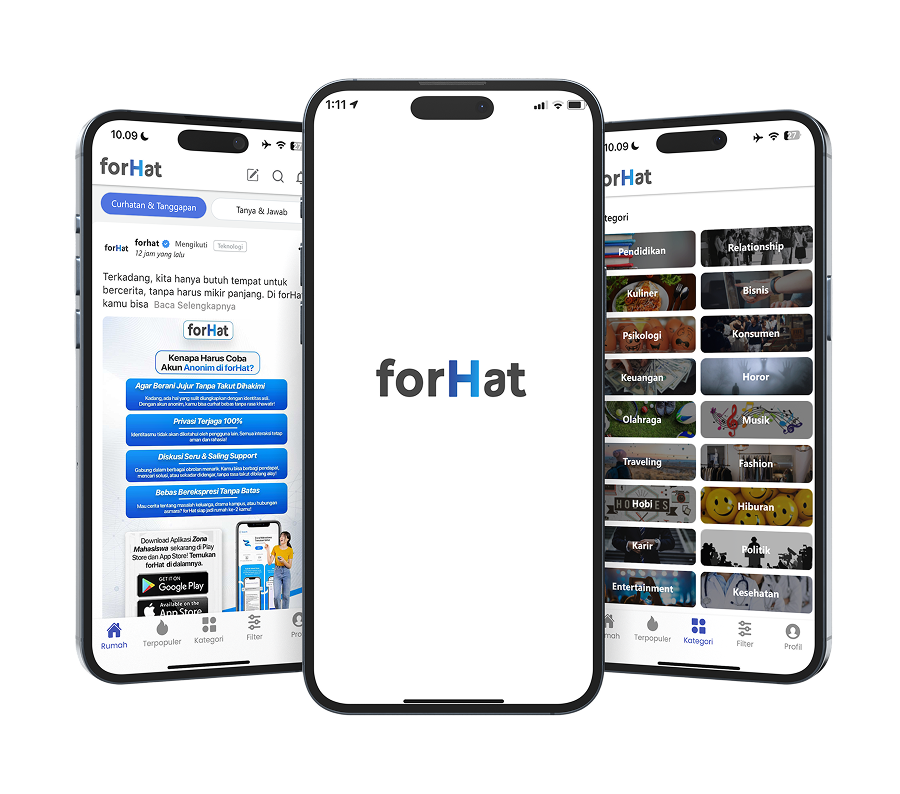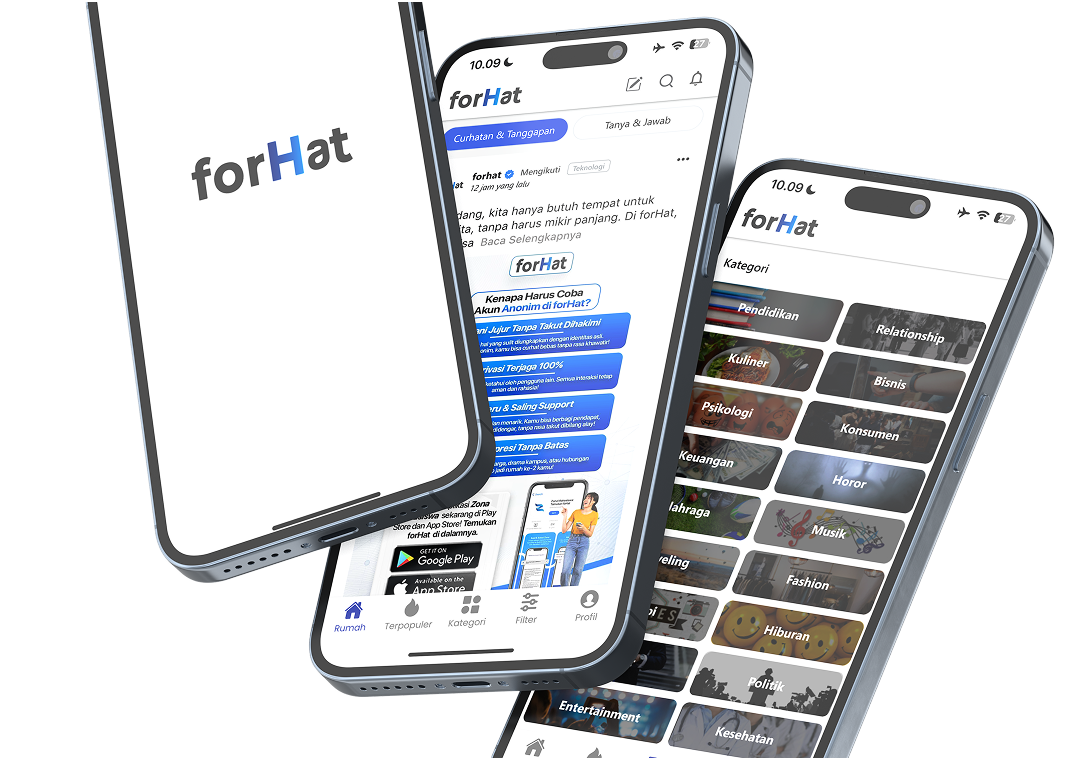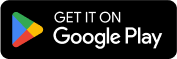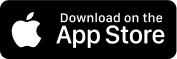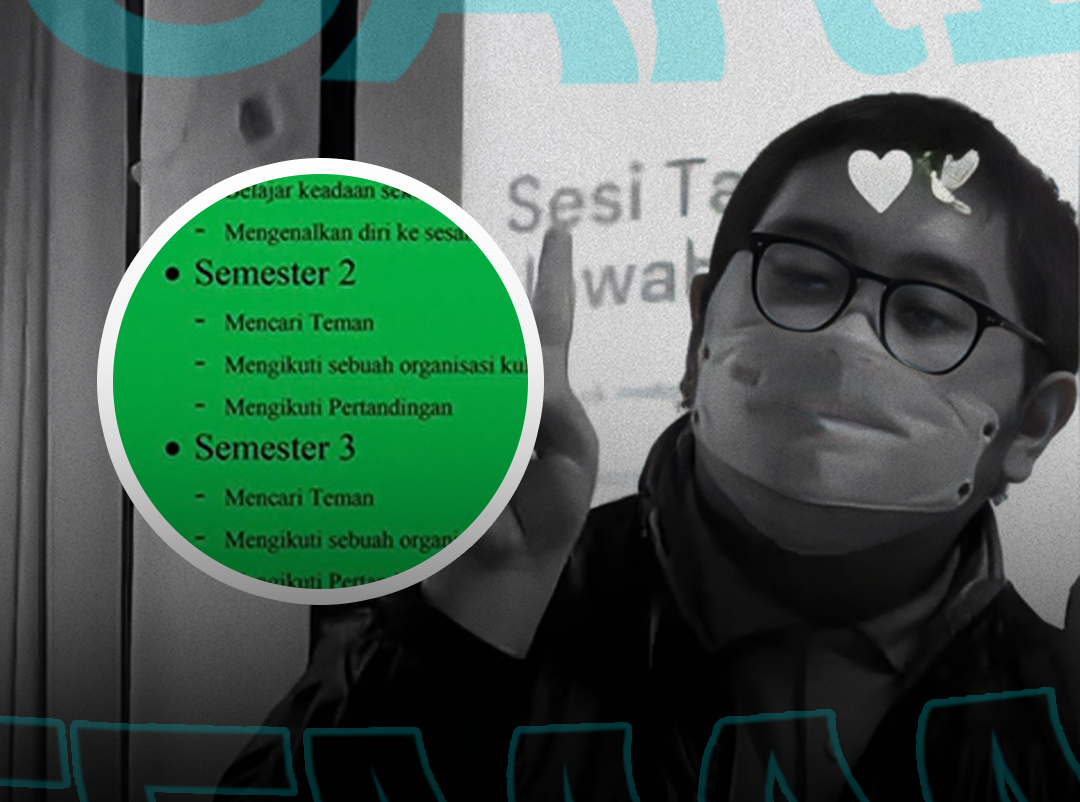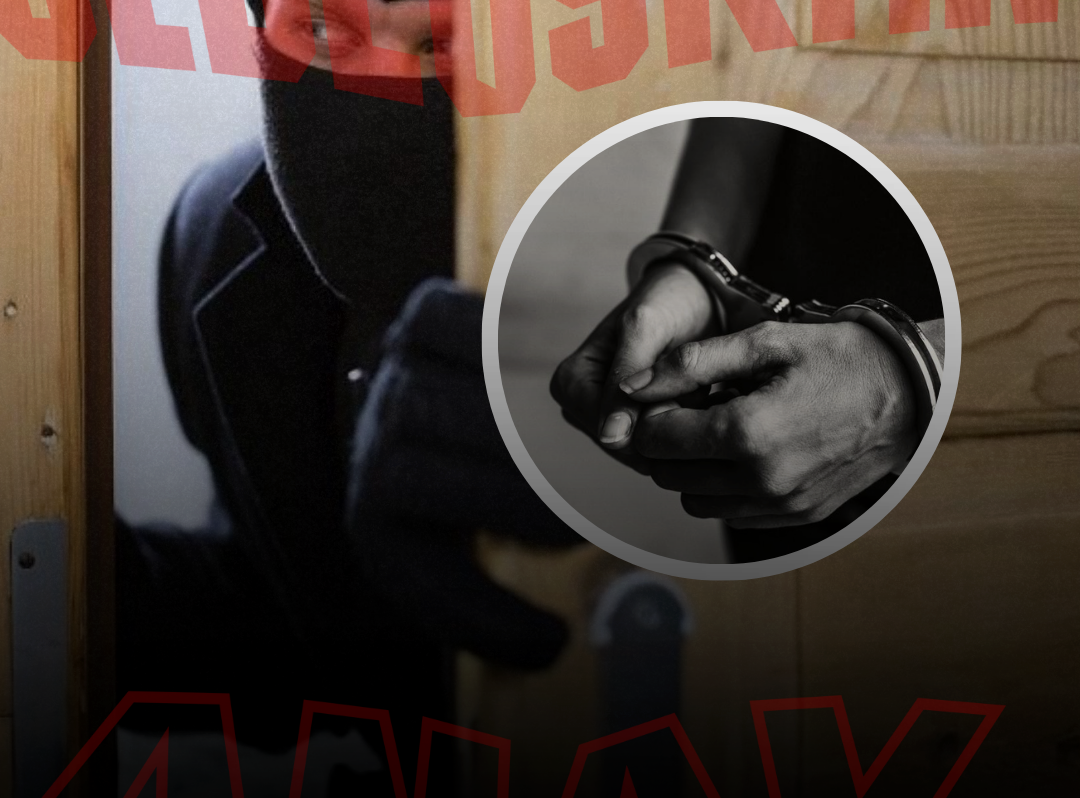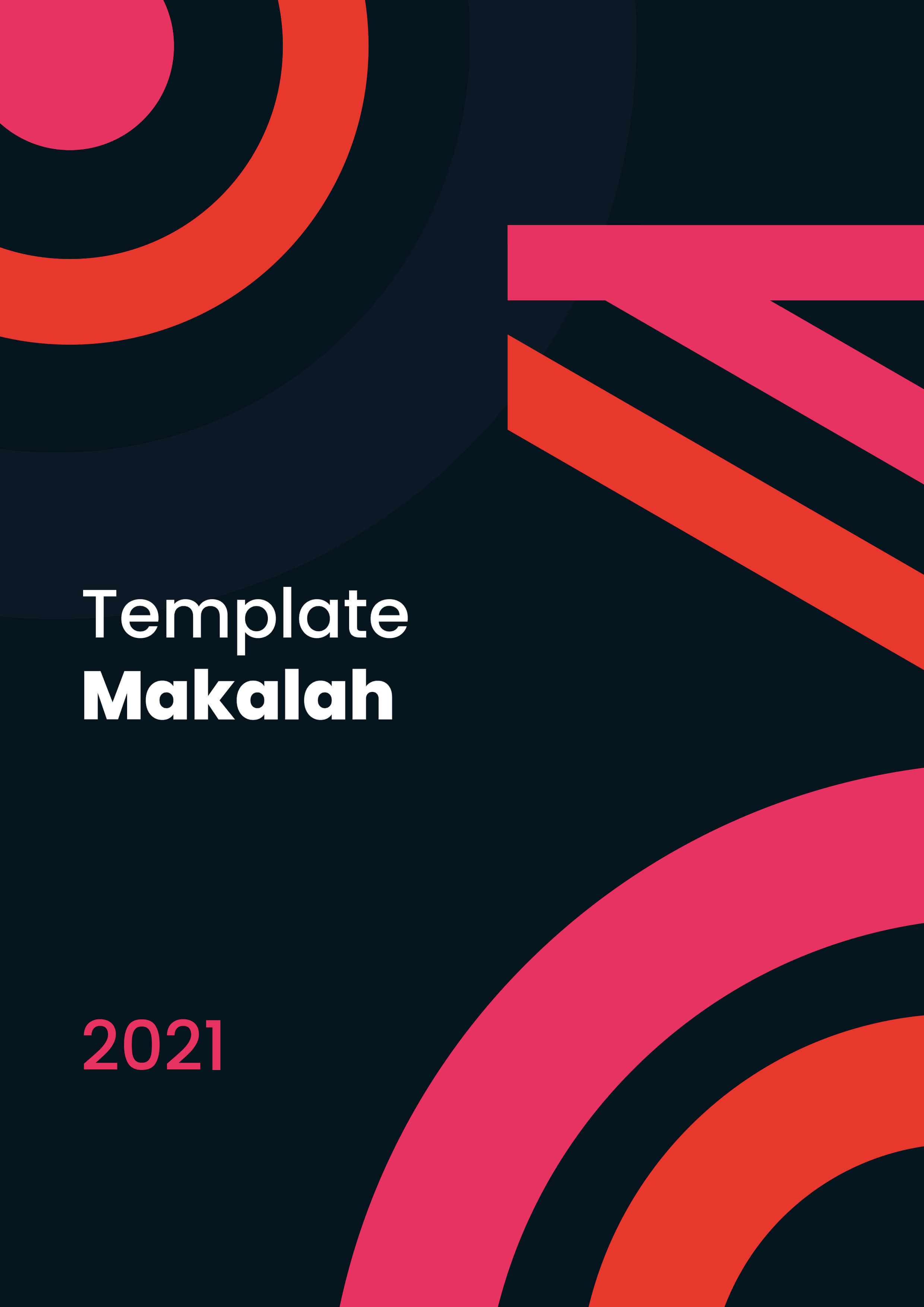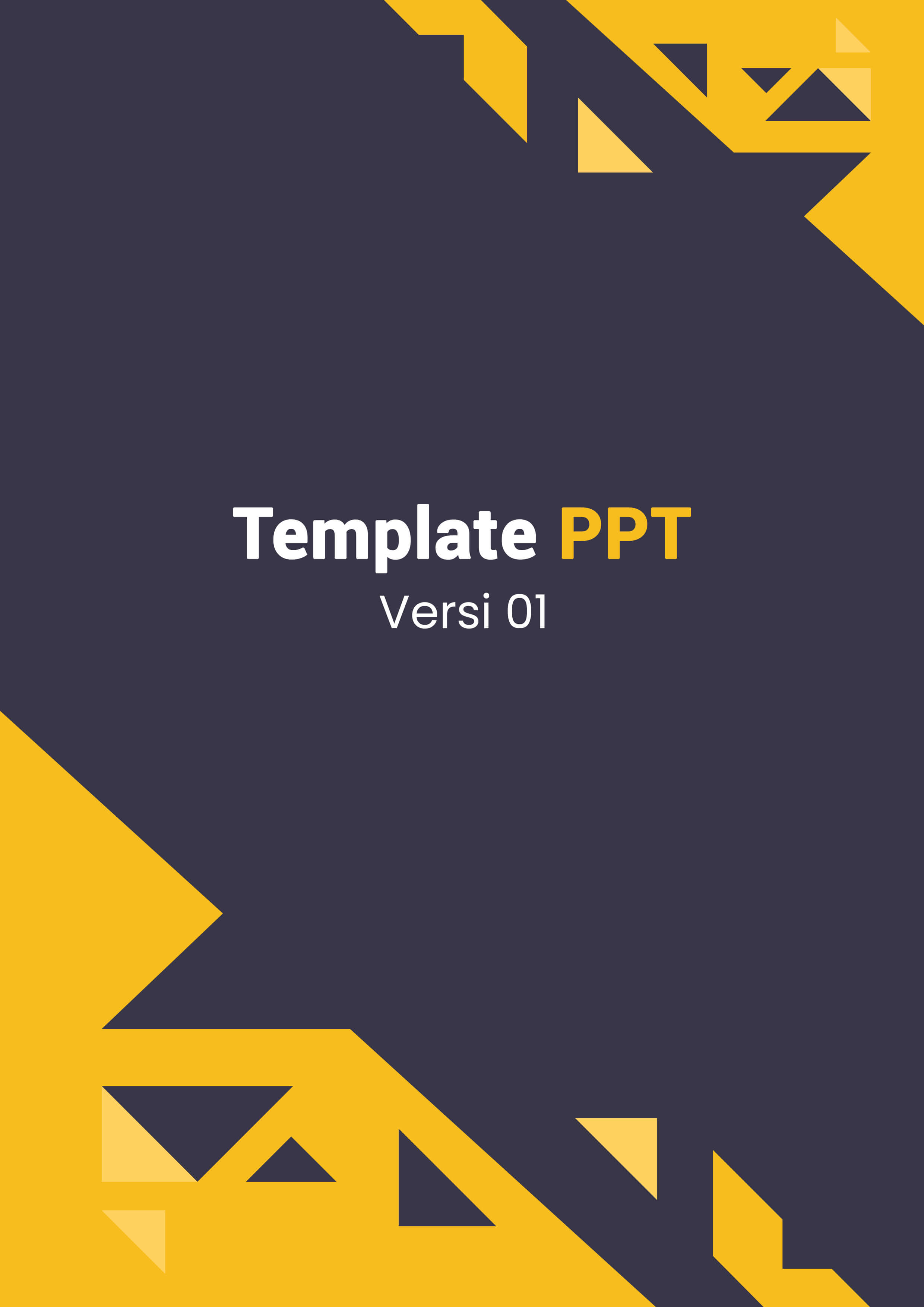Zona Mahasiswa - Mengurus administrasi seperti membuat kwitansi bisa jadi tugas yang memakan waktu kalau harus dilakukan manual satu per satu. Nah, buat kamu yang sering berurusan dengan kwitansi atau butuh bikin kwitansi otomatis, Excel adalah alat yang super praktis! Dengan Excel, kamu bisa bikin template kwitansi otomatis yang bisa dipakai berulang kali. Yuk, kita bahas caranya!
Baca juga: Tips Translate Jurnal Internasional Cuman Modal Microsoft Word
Excel sangat fleksibel dan punya banyak fitur yang bisa membantu kamu membuat template kwitansi otomatis. Mulai dari penomoran otomatis, tanggal otomatis, hingga total yang bisa dihitung otomatis juga. Selain itu, menggunakan Excel juga menghemat waktu karena kamu nggak perlu buat ulang kwitansi dari nol setiap kali.
Persiapan Awal: Buat Kolom Data yang Diperlukan
Sebelum kita mulai bikin kwitansi otomatis, pastikan kamu tahu dulu data-data apa yang perlu ada di kwitansi. Beberapa informasi penting yang umumnya ada di kwitansi adalah:
- Nomor Kwitansi
- Tanggal
- Nama Penerima
- Jumlah Pembayaran
- Keterangan Pembayaran
- Tanda Tangan (bisa dikosongkan untuk ditulis manual)
Nah, sekarang kita mulai bikin layout-nya di Excel.
Langkah 1: Buat Template Kwitansi di Excel
- Buka Excel dan buat sheet baru.
- Atur kolom dan baris sesuai kebutuhan. Misalnya:
- Kolom A: Label (judul kwitansi, nomor kwitansi, dll.)
- Kolom B: Isi kwitansi (nomor otomatis, tanggal otomatis, dll.)
Kamu bisa buat tampilan seperti ini di Excel:
|
A |
B |
|---|---|
|
KWITANSI |
|
|
No. Kwitansi |
[nomor otomatis] |
|
Tanggal |
[tanggal otomatis] |
|
Nama Penerima |
|
|
Jumlah |
|
|
Keterangan |
|
|
Tanda Tangan |
Langkah 2: Tambahkan Nomor Kwitansi Otomatis
Biar nggak perlu input nomor kwitansi manual, kita bisa gunakan fitur “penomoran otomatis” dengan formula Excel.
Di kolom “No. Kwitansi”, ketik formula berikut:
excel
Salin kode
="KW-"&TEXT(ROW(A1), "000")
- Formula ini akan membuat nomor kwitansi seperti KW-001, KW-002, dan seterusnya.
- Setiap kali kamu menyalin template ini ke baris berikutnya, nomor kwitansi akan bertambah otomatis!
Langkah 3: Tanggal Otomatis
Kamu juga bisa menambahkan tanggal otomatis supaya Excel selalu menampilkan tanggal terkini setiap kali kamu membuka file.
Di kolom “Tanggal”, ketik formula berikut:
excel
Salin kode
=TODAY()
- Formula =TODAY() ini akan menampilkan tanggal hari ini. Jika ingin tanggal yang nggak berubah, kamu bisa masukkan tanggal secara manual atau gunakan kombinasi shortcut CTRL + ; untuk memasukkan tanggal saat ini tanpa formula.
Langkah 4: Format Angka Rupiah untuk Jumlah Pembayaran
Supaya kwitansi kamu terlihat lebih rapi, kamu bisa format kolom “Jumlah” dengan format mata uang Rupiah.
- Pilih kolom “Jumlah”.
- Klik kanan, pilih Format Cells.
- Di bagian Number, pilih Currency.
- Pilih Symbol: Rp dan Decimal places: 0.
- Klik OK.
Sekarang angka yang kamu masukkan akan otomatis berubah menjadi format Rupiah.
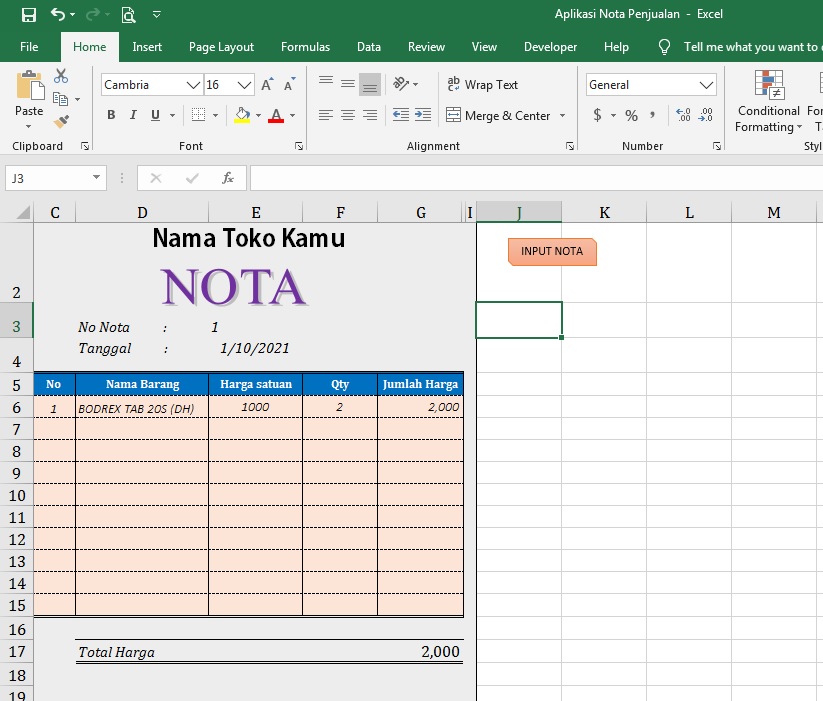
Langkah 5: Tambahkan Keterangan Otomatis (Opsional)
Jika ada keterangan tertentu yang ingin ditambahkan secara otomatis, kamu bisa memasukkannya di kolom "Keterangan". Misalnya, jika kwitansi ini selalu berhubungan dengan pembayaran yang sama, kamu bisa menuliskan langsung keterangannya di template, atau buat dropdown untuk beberapa pilihan.
Langkah 6: Simpan Template Kwitansi Otomatis
Setelah semua selesai, jangan lupa untuk menyimpan file Excel ini sebagai template. Kamu bisa menyimpannya dalam format .xlsx atau jika ingin agar template tidak berubah, kamu bisa menyimpannya sebagai .xltx (Excel Template).
- Klik File > Save As.
- Pilih lokasi penyimpanan dan beri nama file, misalnya Template Kwitansi Otomatis.
- Pada pilihan Save as type, pilih Excel Template (*.xltx).
- Klik Save.
Langkah 7: Cetak Kwitansi
Kalau kwitansi sudah siap dan tinggal dicetak, kamu bisa atur halaman supaya lebih rapi saat dicetak.
- Klik File > Print.
- Pilih Print Selection agar hanya area kwitansi yang dicetak.
- Atur margin dan orientasi kertas sesuai kebutuhan.
- Klik Print.
Tips Tambahan: Otomatisasi Lanjutan dengan Macro
Kalau kamu sering banget bikin kwitansi dan pengen otomatisasi lebih canggih, kamu bisa pakai fitur Macro di Excel untuk otomatisasi lanjutan. Dengan macro, kamu bisa buat proses lebih cepat, misalnya otomatis menyimpan kwitansi ke folder tertentu atau mengisi nomor kwitansi berikutnya secara otomatis.
Kamu Harus Tahu! Begini Cara Bikin Kwitansi Otomatis di Excel
Dengan Excel, bikin kwitansi otomatis jadi lebih mudah dan efisien. Kamu nggak perlu repot-repot mengisi semua informasi dari awal setiap kali, karena nomor kwitansi dan tanggal bisa otomatis terisi. Selain itu, dengan template yang sudah kamu buat, kwitansi akan lebih rapi dan konsisten.
Coba deh, kamu bikin template kwitansi di Excel dan rasakan betapa praktisnya! Buat yang sering berurusan sama kwitansi, ini bakal jadi life-saver!
Baca juga: Ternyata Nggak Ribet, Begini Cara Bikin Barcode di Microsoft Excel
Komentar
0