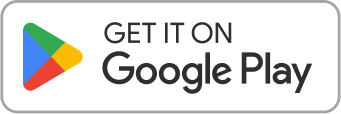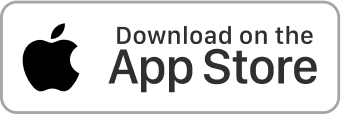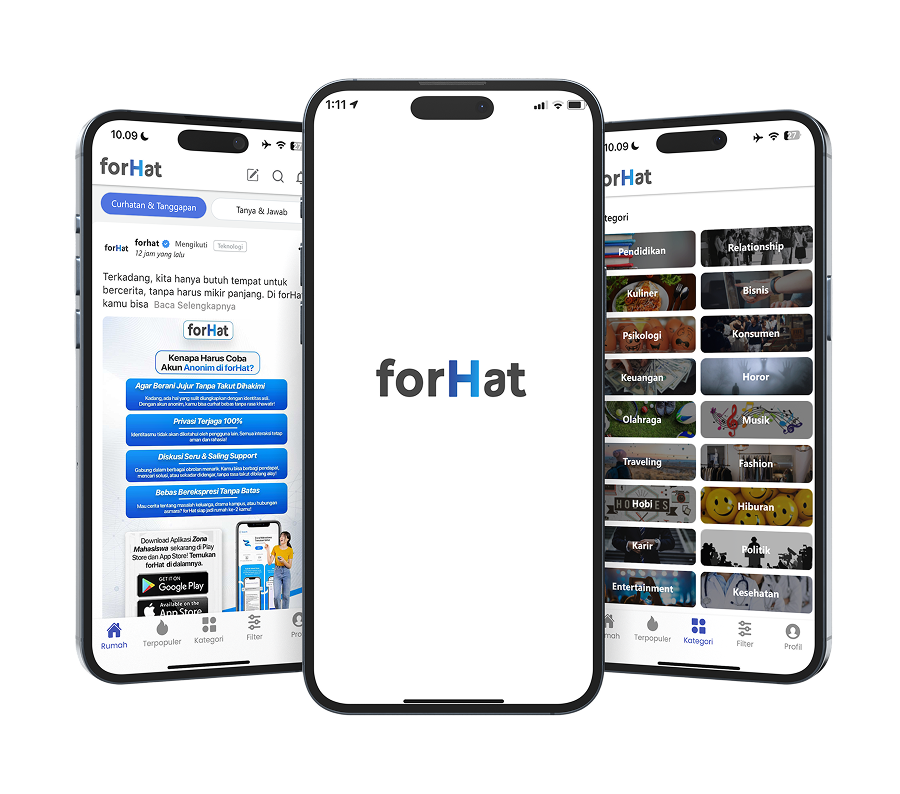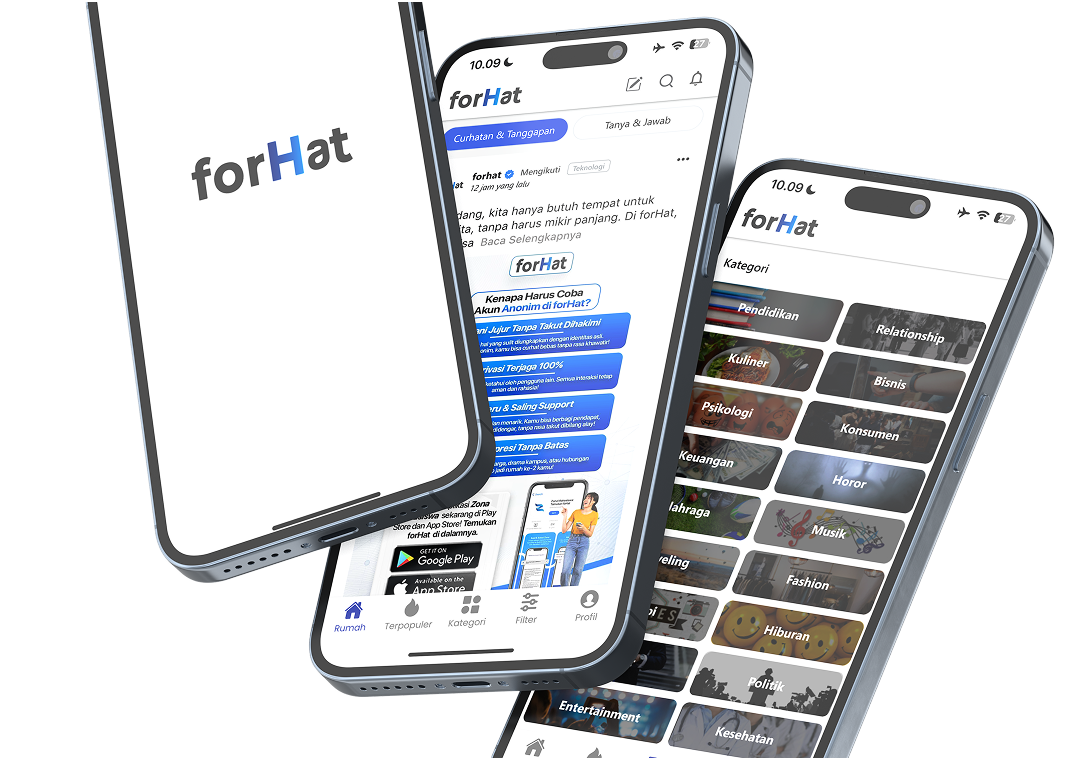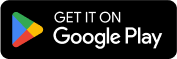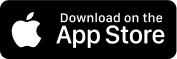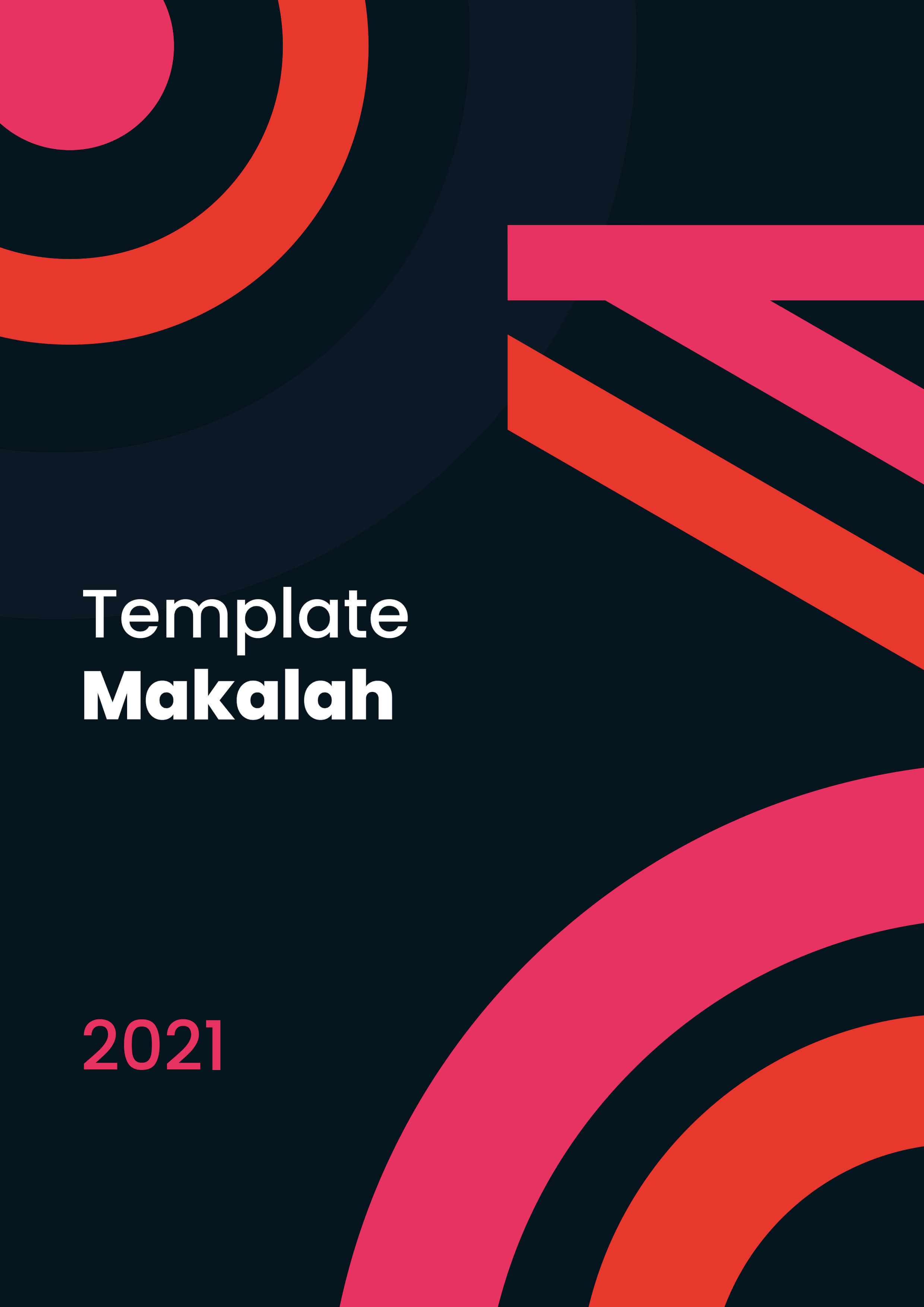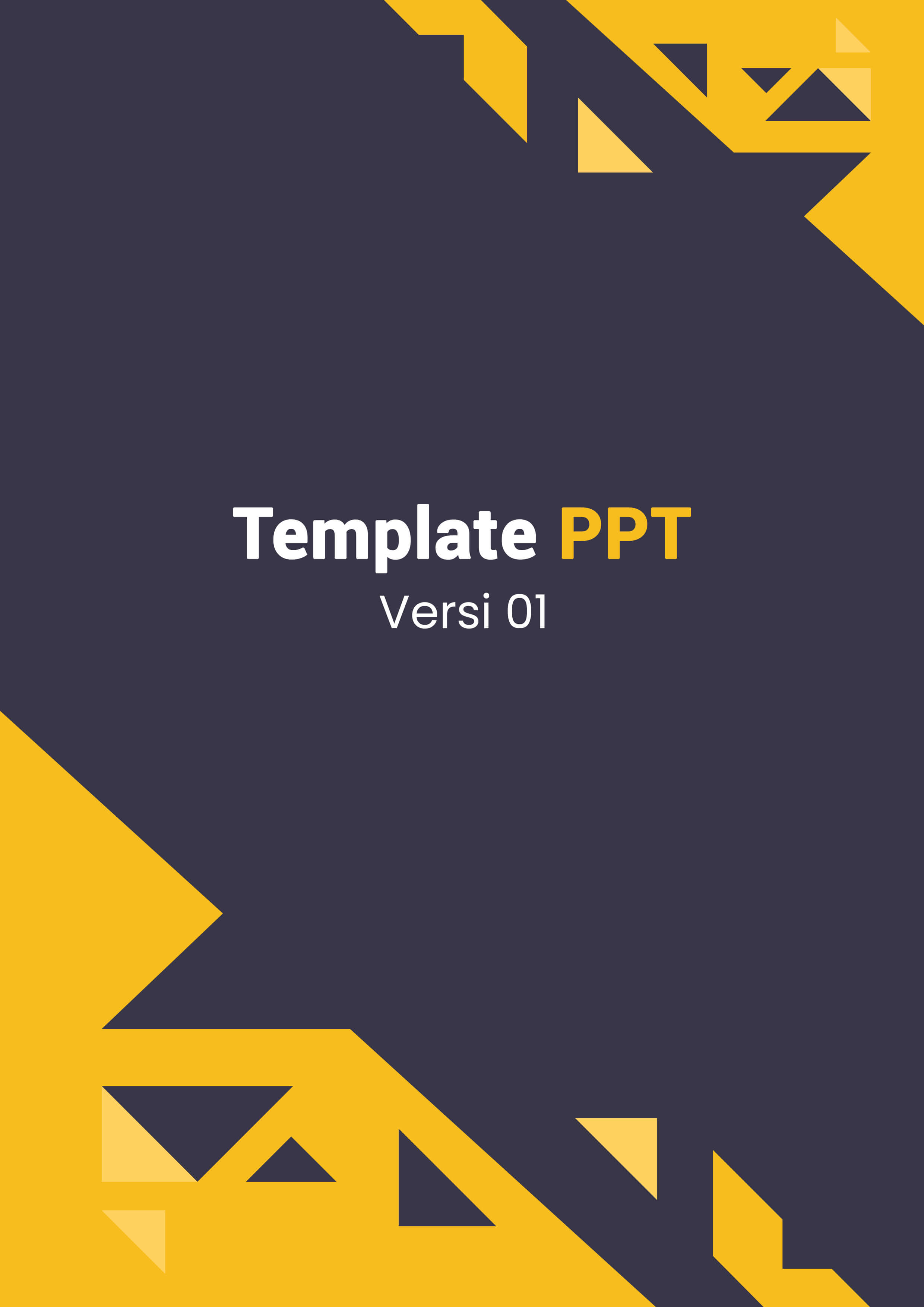zonamahasiswa.id - Halo Sobat Zona, apakah kamu pengguna Microsoft Excel? Tentunya kamu sudah tahu bahwa Microsoft Excel memiliki berbagai rumus cepat yang dapat digunakan untuk meningkatkan efisiensi pemrosesan data.
Baca juga: Mahasiswa Wajib Tahu! Begini Cara Pakai LinkedIn yang Bener
Namun, tahukah kamu cara membuat ribuan penomoran otomatis di Microsoft Excel yang hanya membutuhkan waktu 5 detik? Jika belum, artikel ini akan mengulas 5 cara membuat penomoran otomatis di Microsoft Excel. Bahkan salah satunya hanya membutuhkan waktu 5 detik saja.
Microsoft Excel adalah perangkat lunak spreadsheet yang dikembangkan oleh Microsoft. Fungsinya adalah untuk mengelola, mengatur, menganalisis, dan memvisualisasikan data dalam format tabel.
Penggunaan Microsoft Excel sangat luas dan bermanfaat di berbagai bidang karena memungkinkan pengelolaan data yang efisien dan efektif. Excel dilengkapi dengan berbagai fitur yang memungkinkan pengguna untuk membuat spreadsheet yang berisi angka, teks, rumus matematika, dan lainnya.
Ketika membuat tabel data, seringkali diperlukan penomoran urutan yang dapat mencapai puluhan atau ratusan entri. Memasukkan nomor tersebut secara manual satu per satu tentu akan memakan waktu yang cukup lama.
Namun, apabila tabel data yang akan dibuat memiliki ribuan baris, maka diperlukan metode yang lebih efisien. Berikut ini adalah lima cara untuk membuat penomoran otomatis di Microsoft Excel.
1. Cara Manual
Seperti yang telah dibahas sebelumnya, salah satu cara dasar yang umum digunakan adalah dengan memasukkan nomor secara manual satu per satu ke dalam daftar tabel. Ini adalah metode manual yang sederhana, namun akan menjadi cukup merepotkan apabila terdapat ratusan atau bahkan ribuan entri yang perlu dimasukkan.
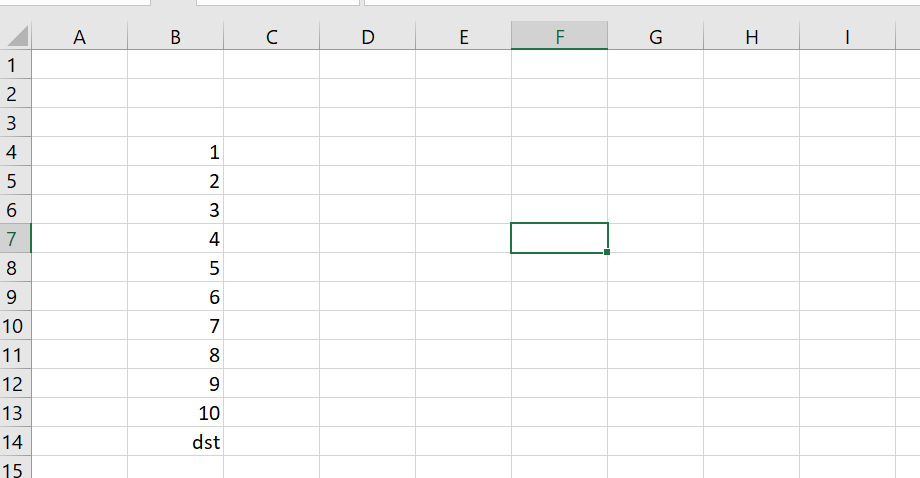
2. Gunakan fitur AutoFill (Isi Otomatis)
Cara selanjutnya adalah dengan menggunakan fitur isi otomatis. Cara ini sudah banyak digunakan oleh para pengguna Microsoft Excel karena memberikan kemudahan dan dapat membuat penomoran lebih cepat dibandingkan dengan cara manual.
Langkah-langkah membuat penomoran otomatis menggunakan fitur Autofill dimulai dengan mengetikkan satu hingga dua angka di Microsoft Excel sebagai permulaan. Jika sudah, kamu tinggal menariknya ke bawah atau ke arah yang diinginkan.
Dengan begitu, angka-angka tersebut akan terisi secara otomatis sesuai dengan urutannya. Cara ini banyak digunakan ketika kita hanya membutuhkan puluhan daftar angka, namun kurang efektif ketika kita membutuhkan ratusan bahkan ribuan daftar angka.
3. Menggunakan Rumus Excel
Excel, terkenal dengan rumus-rumusnya. Rumus Excel juga dapat digunakan untuk membuat penomoran otomatis dengan kriteria tertentu. Beberapa fungsi pada rumus Excel yang banyak digunakan adalah "IF", "COUNT", "COUNTA", "ROW" dan lainnya.
4. Menggunakan Fill Menu (Menu Isian)
Ini adalah cara yang paling efektif untuk membuat penomoran secara otomatis. Langkah-langkah membuat penomoran dengan menggunakan menu Fill adalah:
- Tuliskan nomor awal yang diinginkan. Contohnya, mulai dari nomor satu (1).
- Jika sudah, pada menu beranda, kamu akan menemukan menu Fill (Isi). Klik, dan pilih Series.
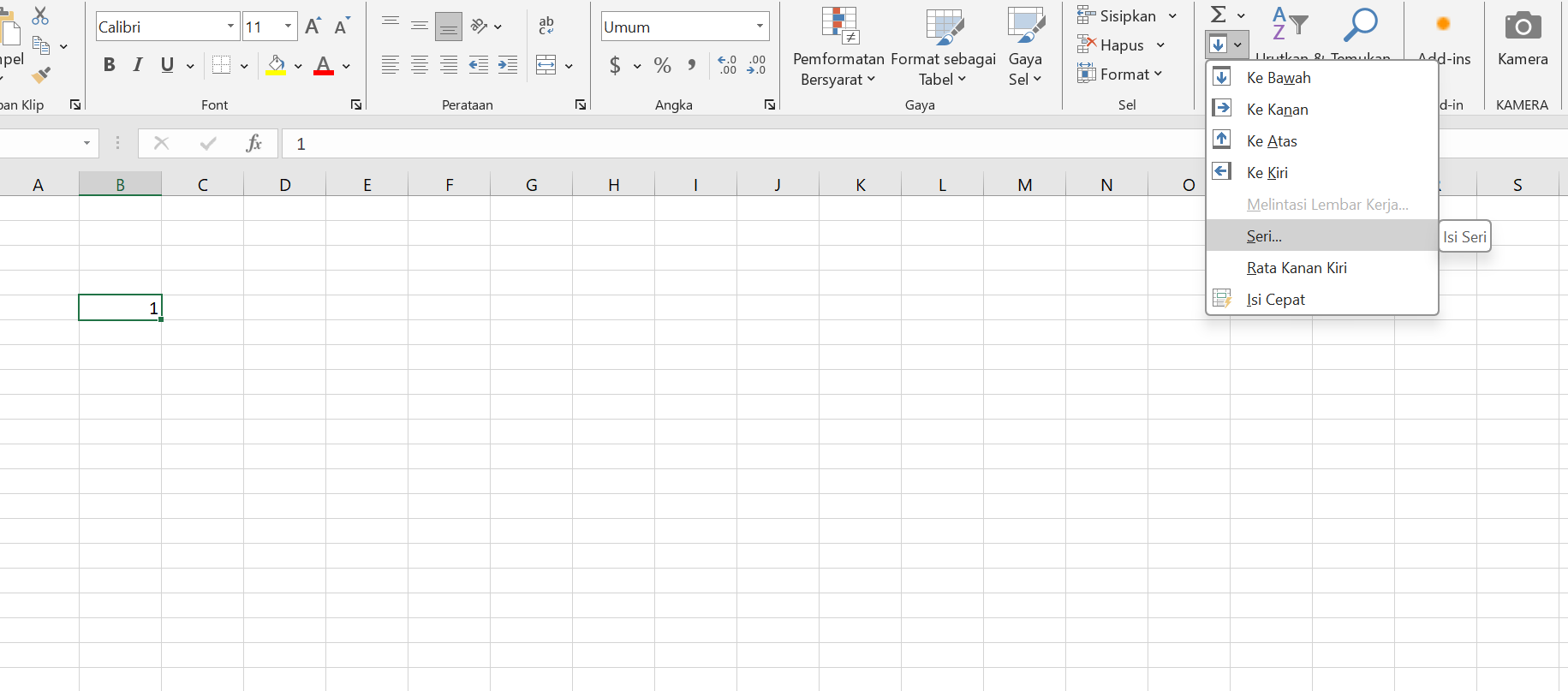
- Setelah itu, pilih Columns jika kamu ingin memberi nomor ke bawah. Sebaliknya, pilih Rows jika hendak menomori ke kanan. Kemudian pada bagian jenis, pilih opsi Linear.
- Selanjutnya, di bagian Step Value, kamu dapat memasukkan penomoran yang kamu inginkan. Penomoran default dimulai dari angka 1, akan tetapi kamu dapat mengubahnya sesuai dengan kebutuhan.
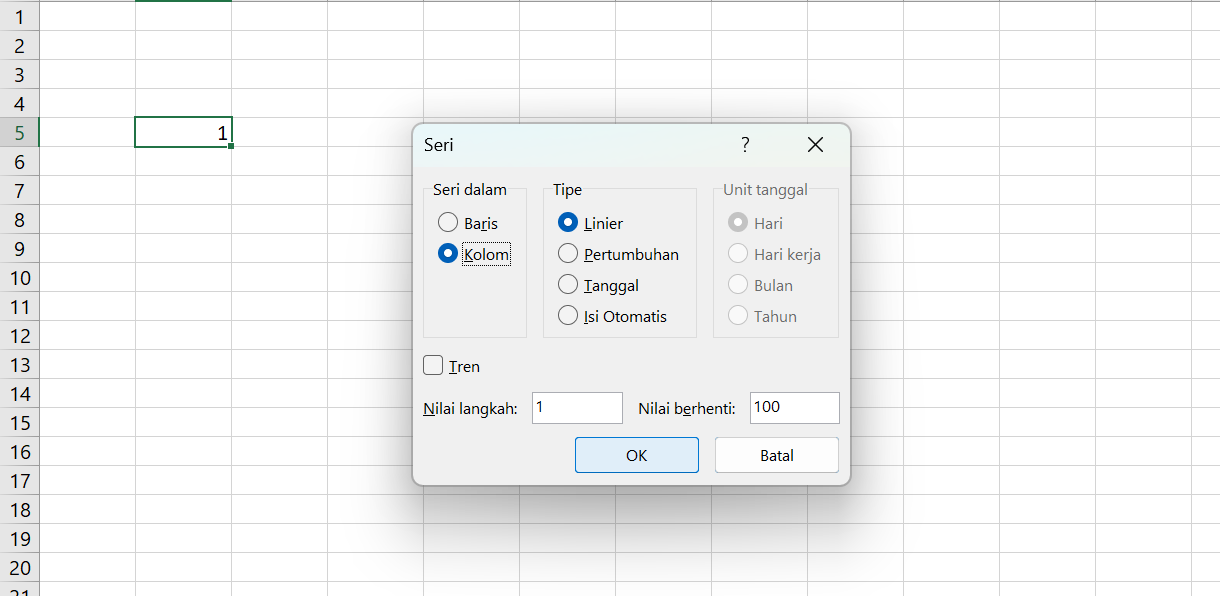
- Pada bagian Stop Value, masukkan angka terakhir yang Anda inginkan, misalnya 5000.
- Klik OK, dan daftar angka 5000 telah dibuat secara otomatis.
5. Memanfaatkan Shortcut (Pintasan)
Dengan memanfaatkan shortcut, kamu dapat mempersingkat langkah untuk membuat penomoran otomatis menggunakan menu Fill. Langkah-langkahnya sangat mudah, yaitu:
- Tulis angka awal, misalnya "1".
- Tekan ALT lalu E I S, Anda akan masuk ke menu Series secara otomatis.
- Pilih Columns/Rows dan isikan berapa banyak daftar angka yang ingin kamu buat.
- Selesai.

Input Nomor di Excel Masih Manual? Pakai Cara Ini Aja!
Itulah 5 cara membuat daftar penomoran otomatis di Microsoft Excel. Kelima langkah di atas dapat kamu pilih sesuai dengan kenyamanan dan kebutuhanmu dalam proses pembuatan data.
Semoga ulasan ini bermanfaat bagi Sobat Zona. Jangan lupa untuk terus mengikuti berita seputar mahasiswa dan dunia perkuliahan, serta aktifkan selalu notifikasinya.
Baca juga: Cara Bikin Tanda Tangan di Excel
Komentar
0