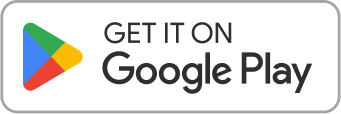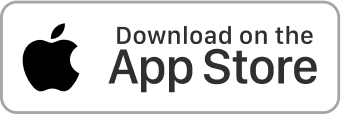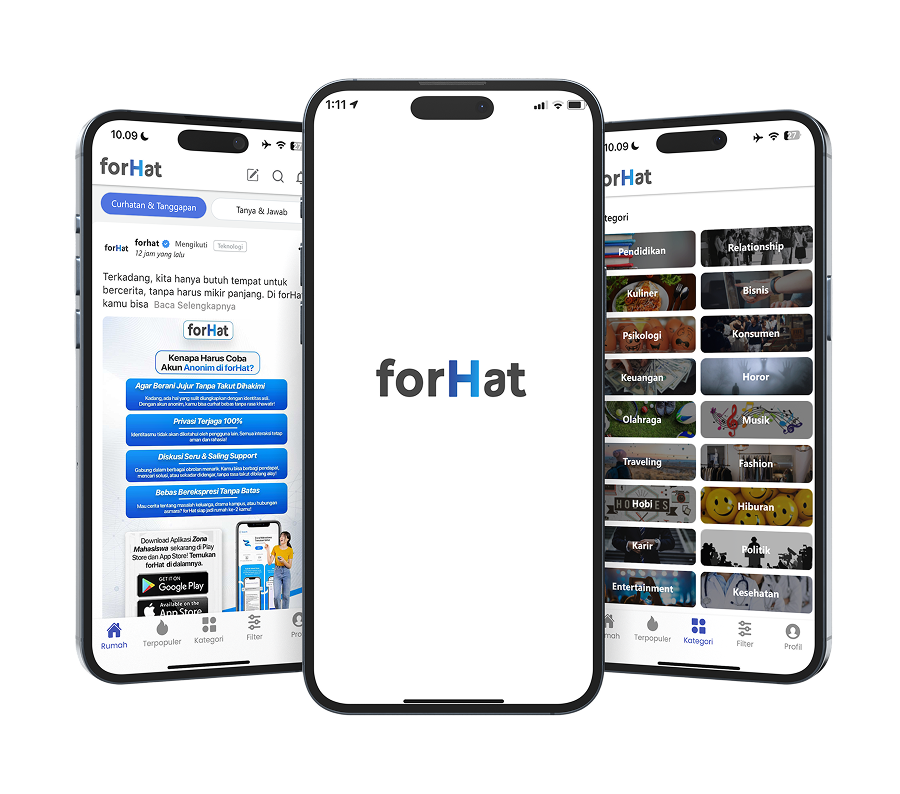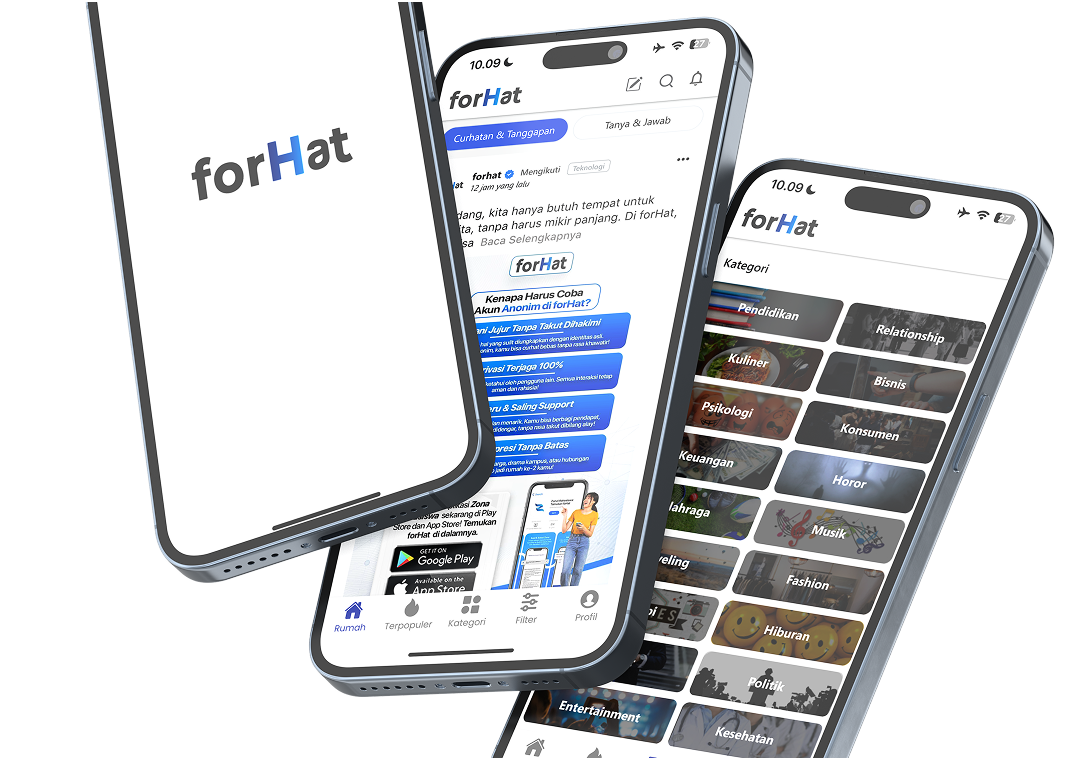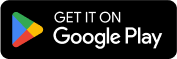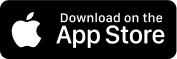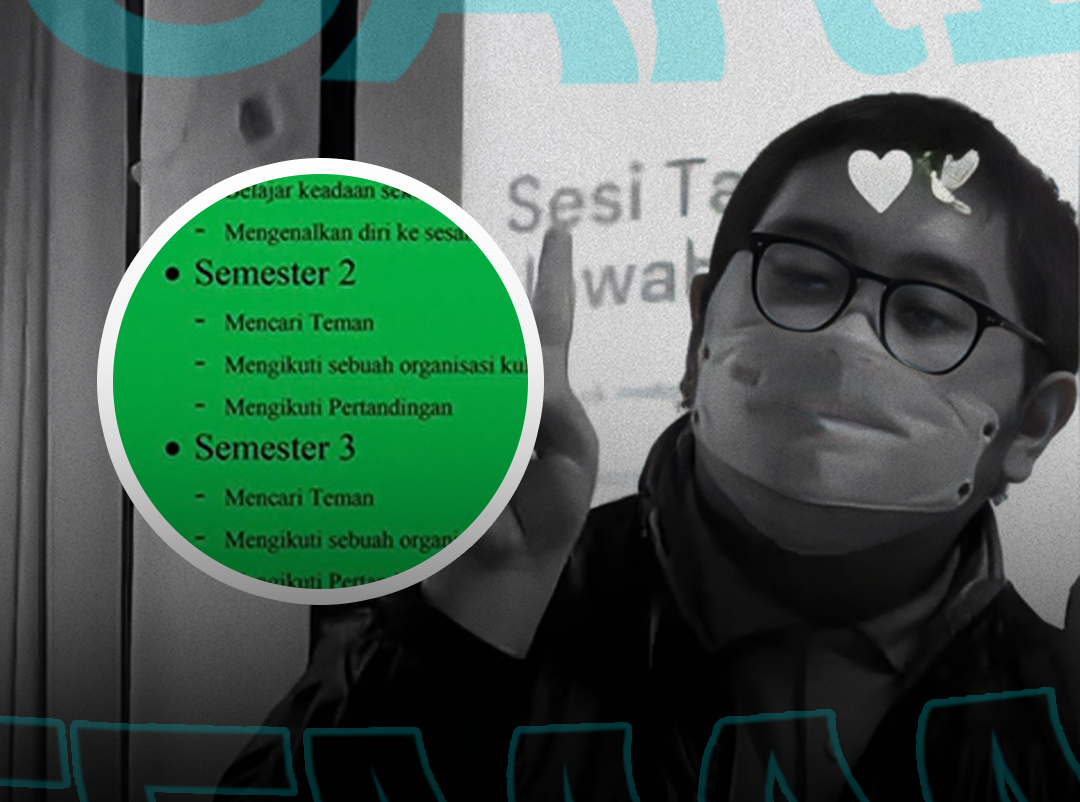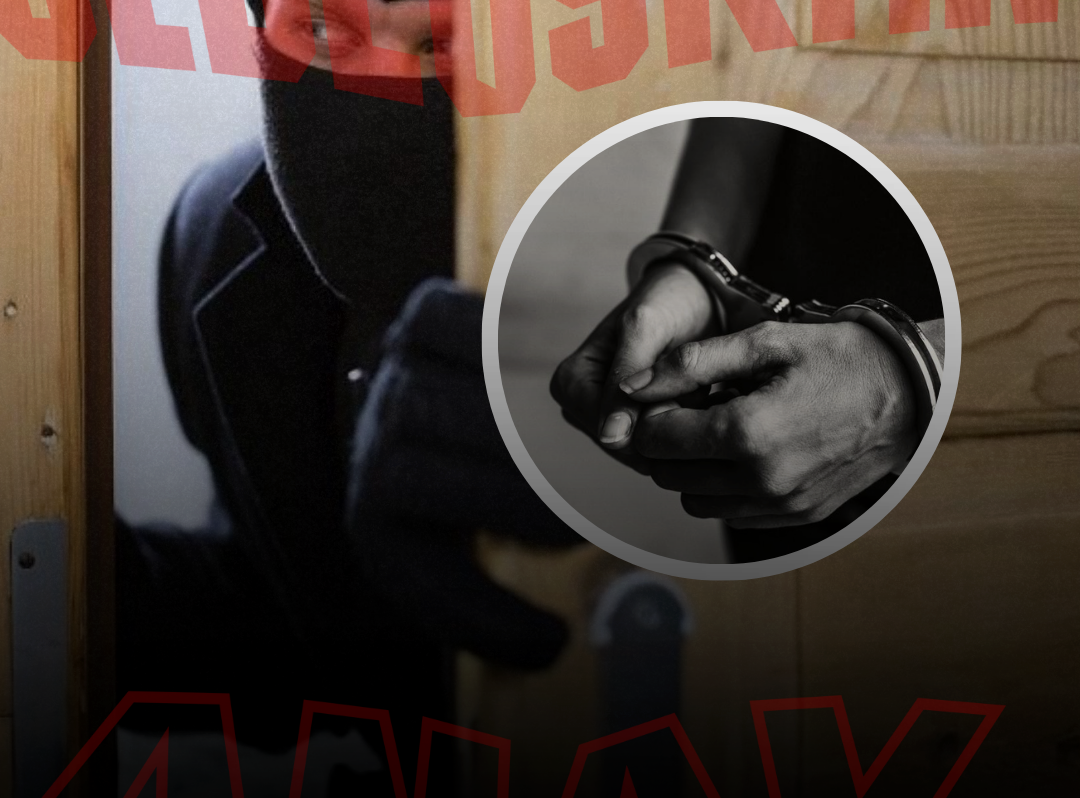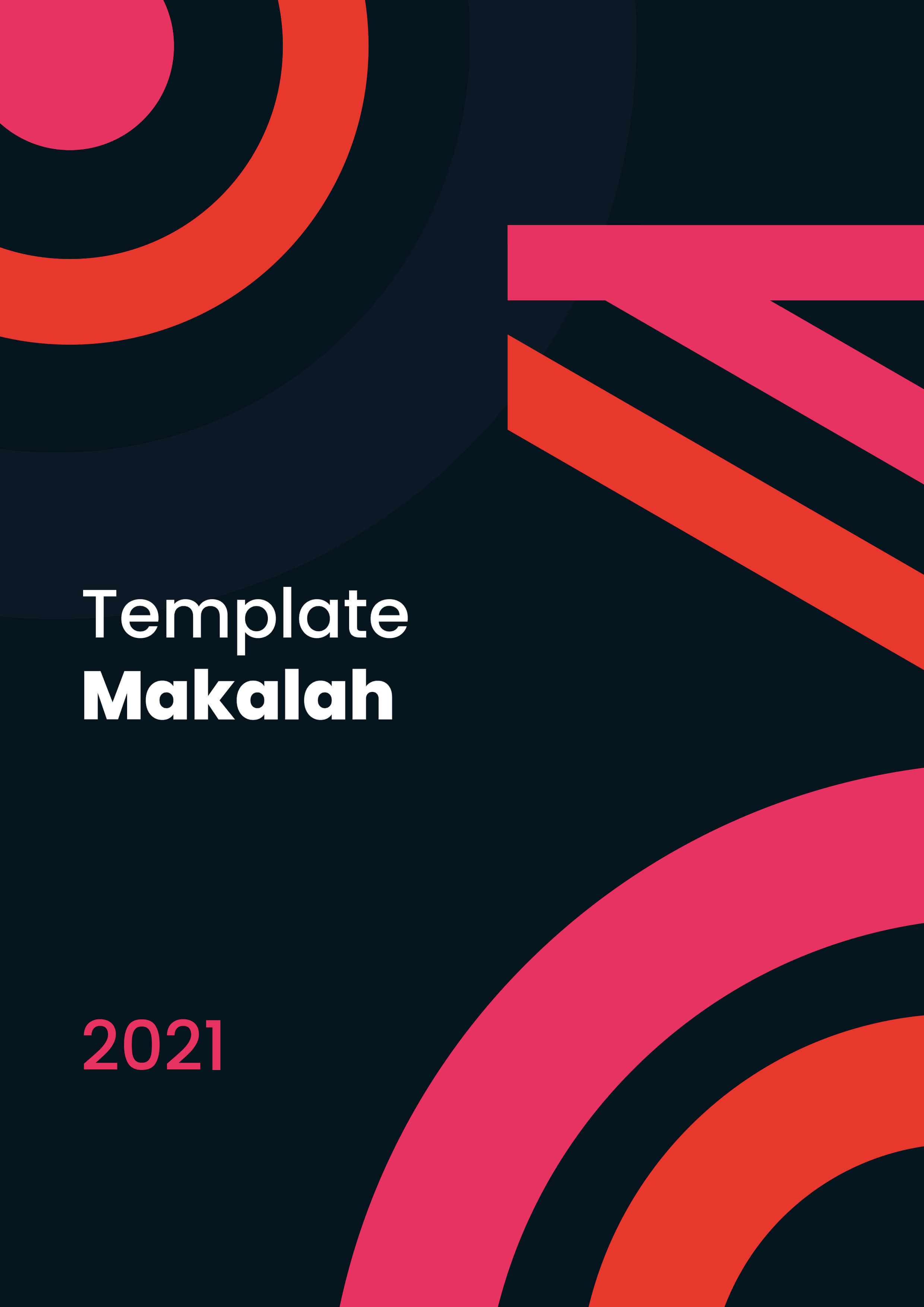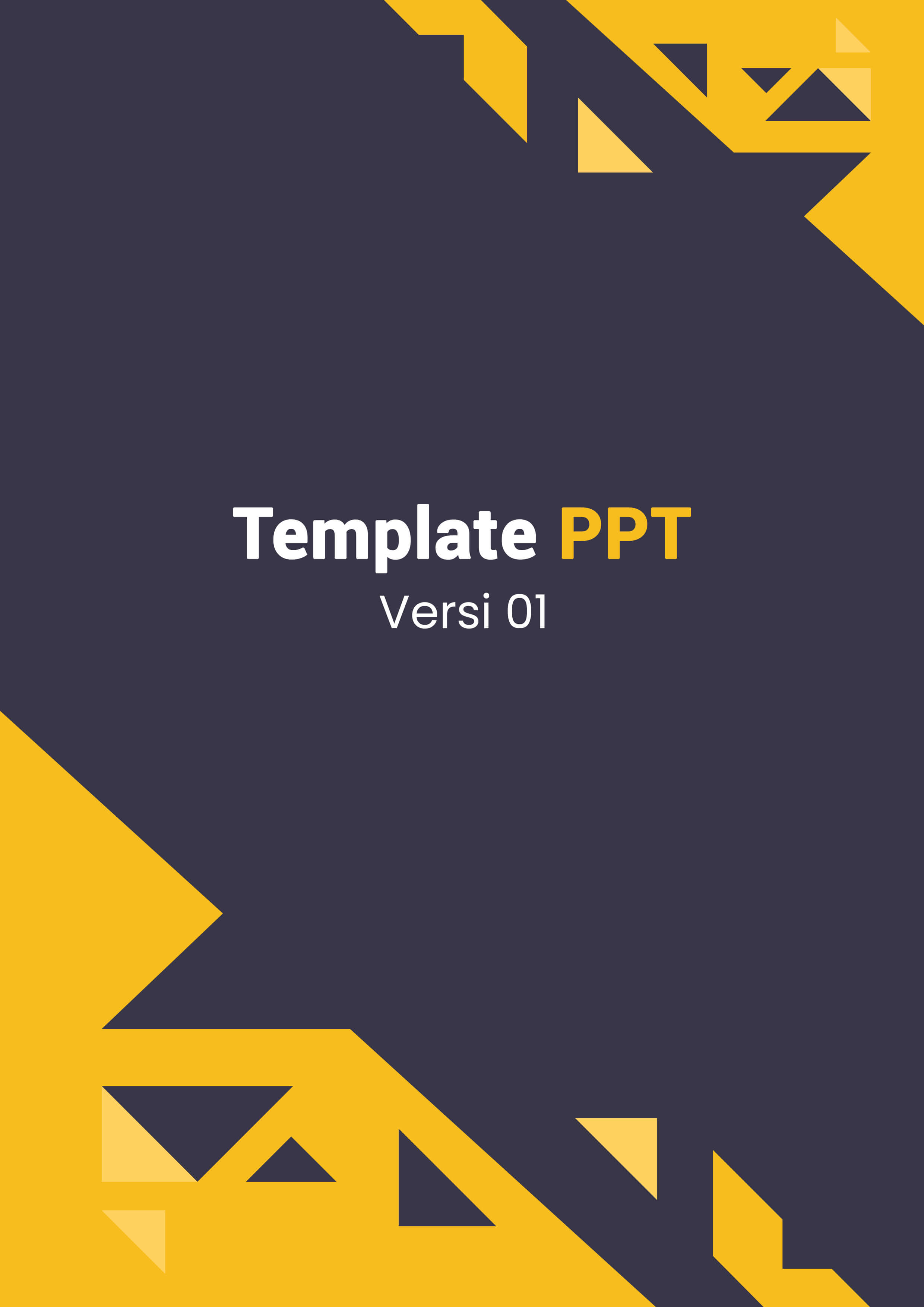zonamahasiswa.id - Halo, Sobat Zona. Siapa nih yang nggak berhasil menghapus halaman kosong di Microsoft Word? Terkadang walaupun sudah di-delete tetap saja tidak berubah.
Jangan khawatir karena Mimin punya caranya yang cepat dan nggak ribet. Yuk, simak ulasannya berikut ini.
Baca Juga: Tips Terjemahkan Dokumen PDF di Microsoft Word, Cuma 5 Detik
Langkah-Langkah (Cara 1)
- Buka dokumen di Word yang ingin dihapus halaman kosongnya.
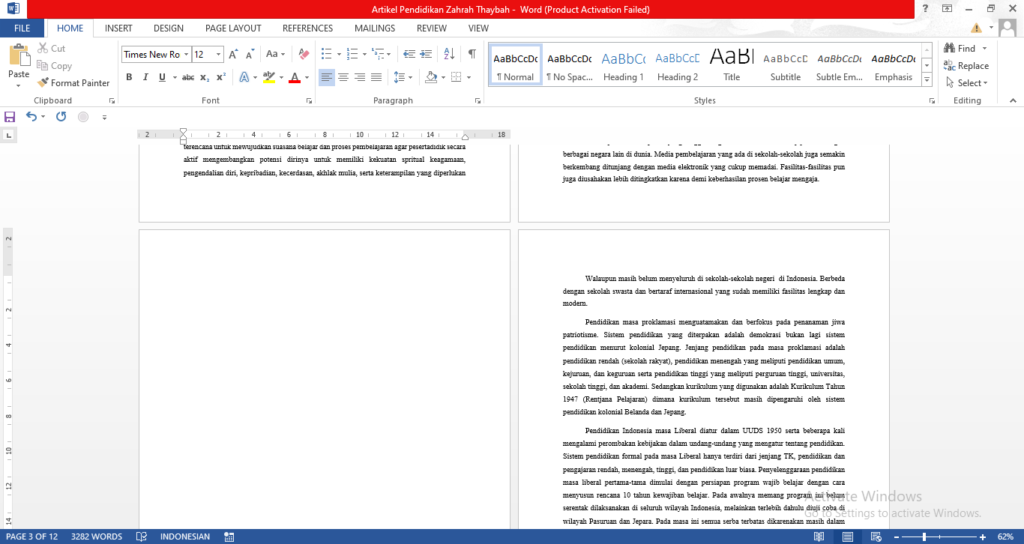
- Lalu, klik Show/Hide P dan block tulisan Page Break.
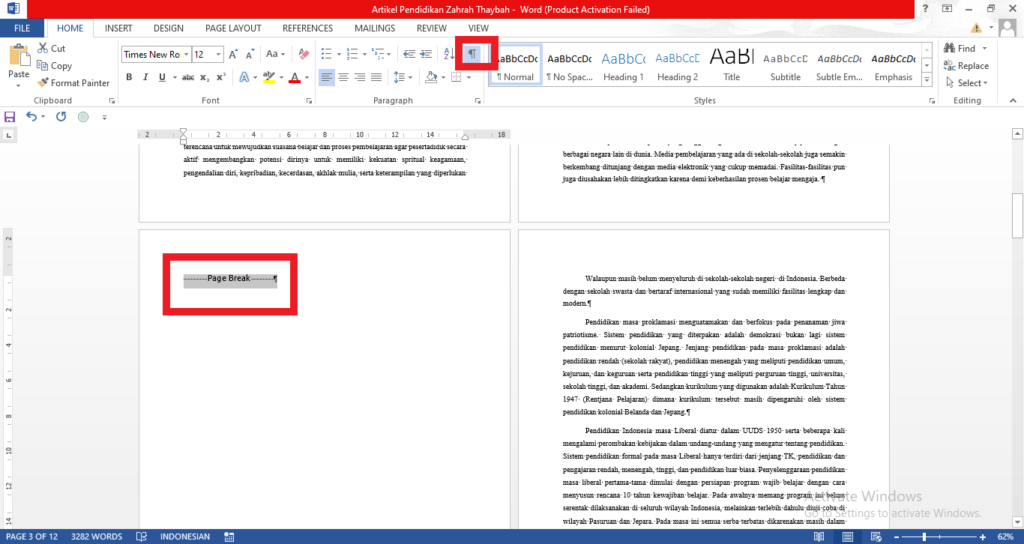
- Setelah itu, delete dan halaman kosong di Word sudah terhapus.
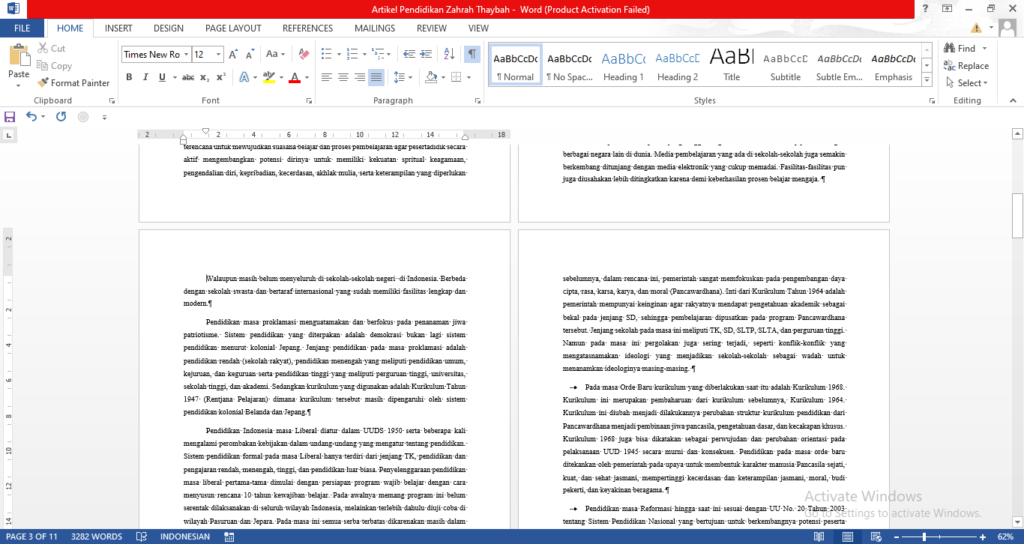
Baca Juga: Cara Jitu Merapikan Paragraf di Word hanya 3 Detik
Langkah-Langkah (Cara 2)
- Buka dokumen di Word yang ingin dihapus halaman kosongnya.
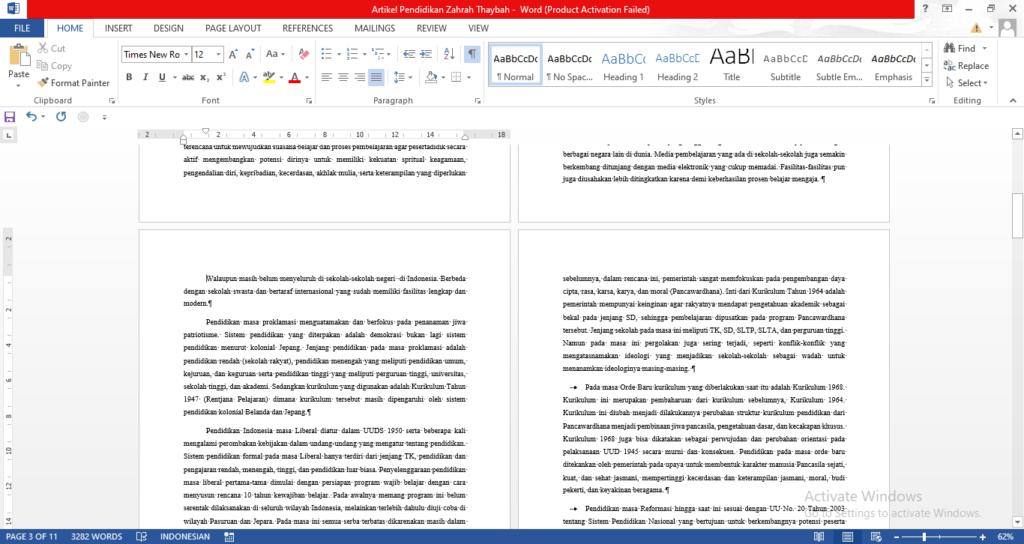
- Kemudian, klik Ctrl + F dan pilih PAGES.
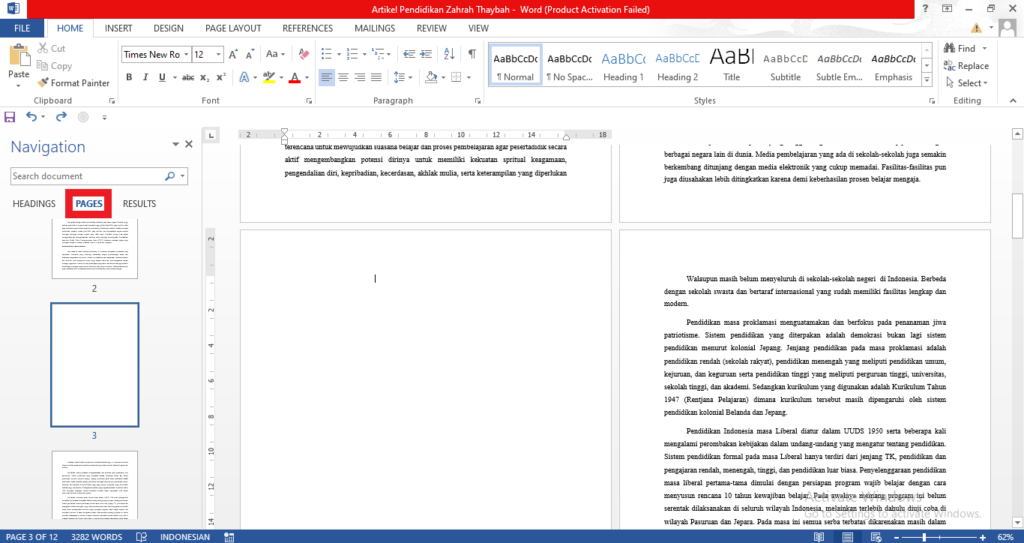
- Kalau sudah, klik delete dan halaman kosong sudah terhapus.
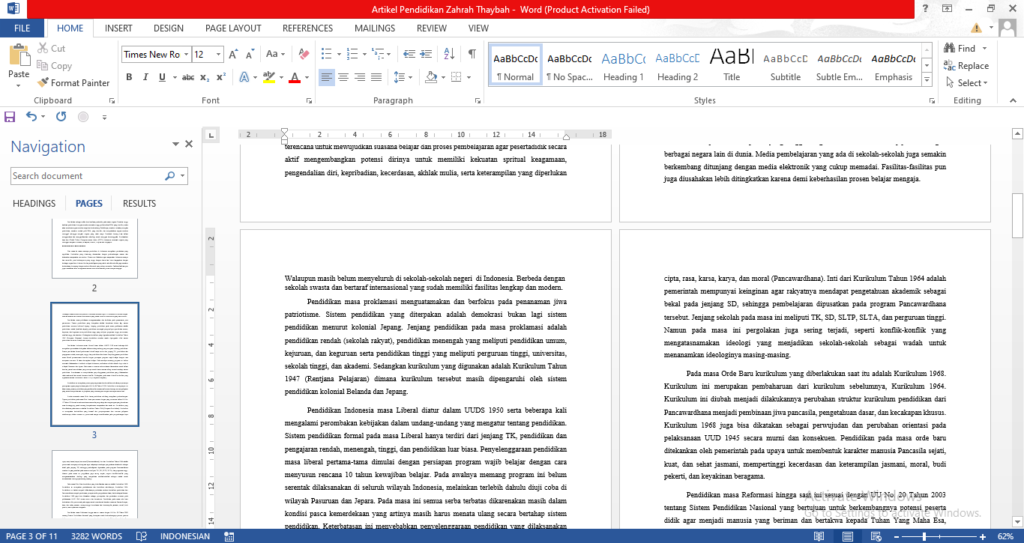
Cara Menghapus Halaman Kosong di Word, Anti Ribet!
Itulah ulasan Mimin mengenai cara menghapus halaman kosong di Microsoft Word yang cepat serta praktis. Cobain ya.
Semoga ulasan ini bermanfaat. Jangan lupa untuk terus mengikuti informasi seputar mahasiswa dan dunia perkuliahan serta aktifkan notifikasinya ya. Sampai jumpa.
Baca Juga: Simak! Cara Mudah Pindah Tulisan dari Buku ke Microsoft Word Tanpa Ketik Ulang
Komentar
0